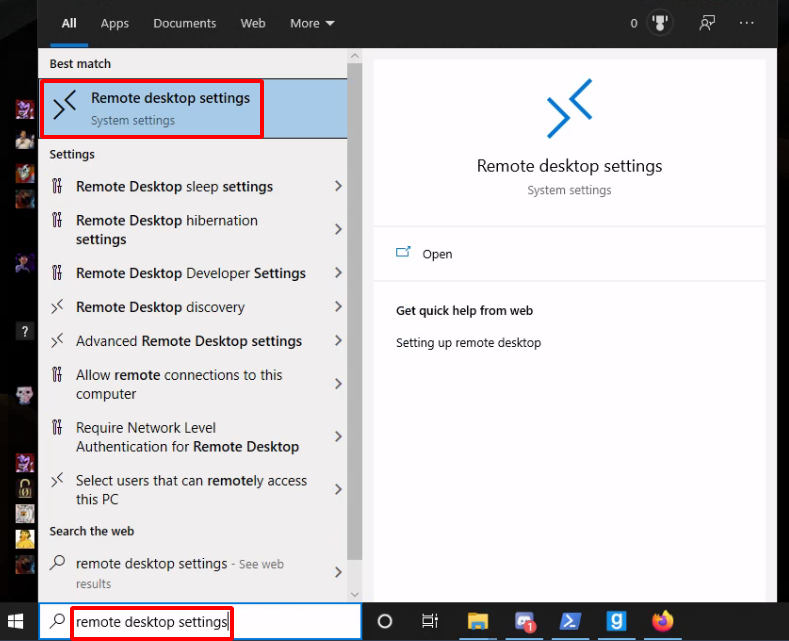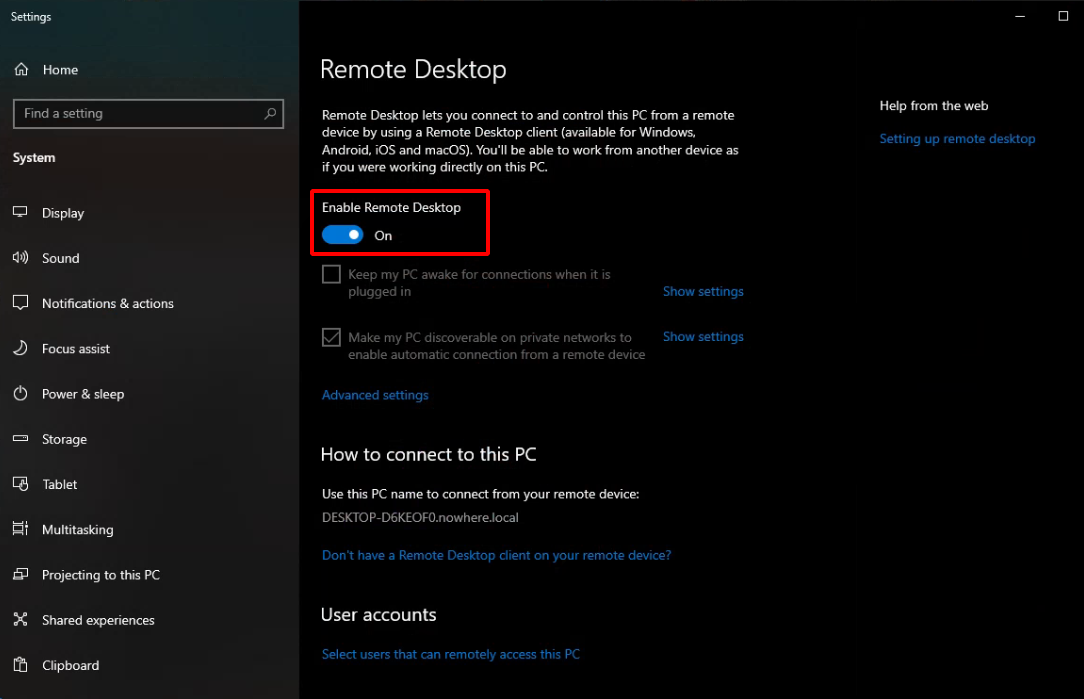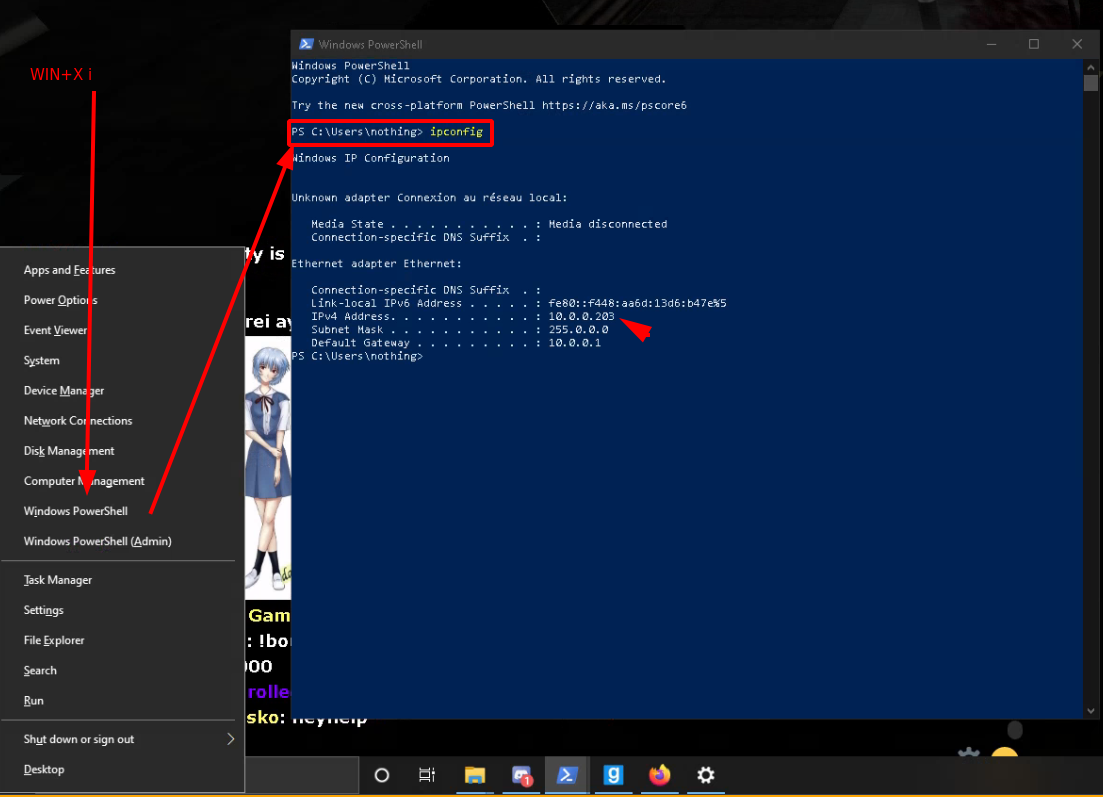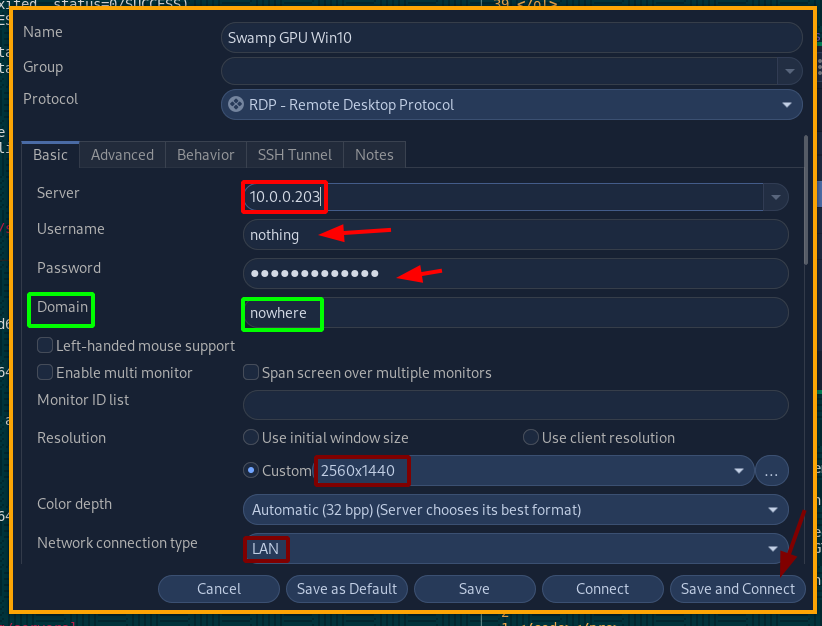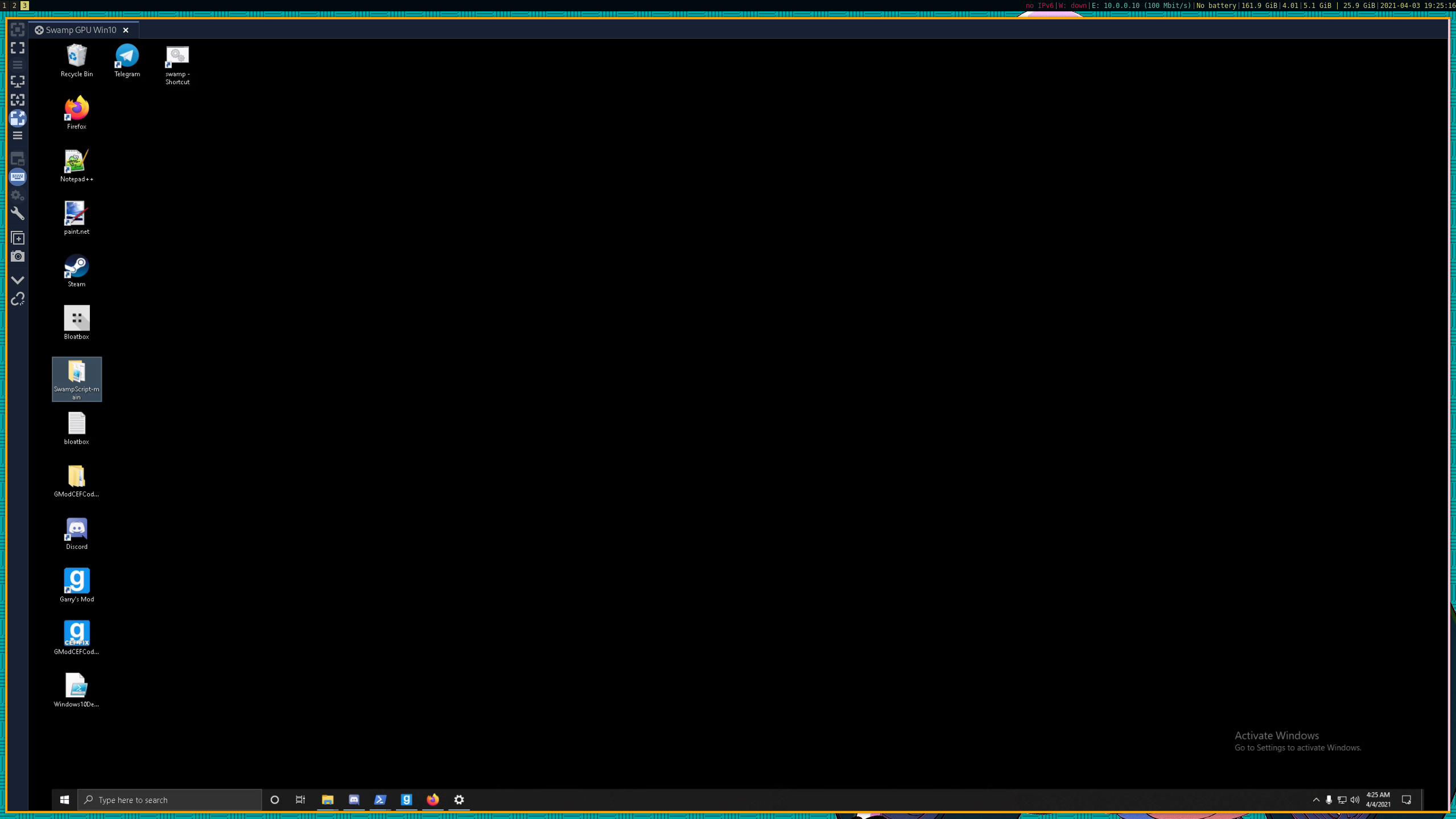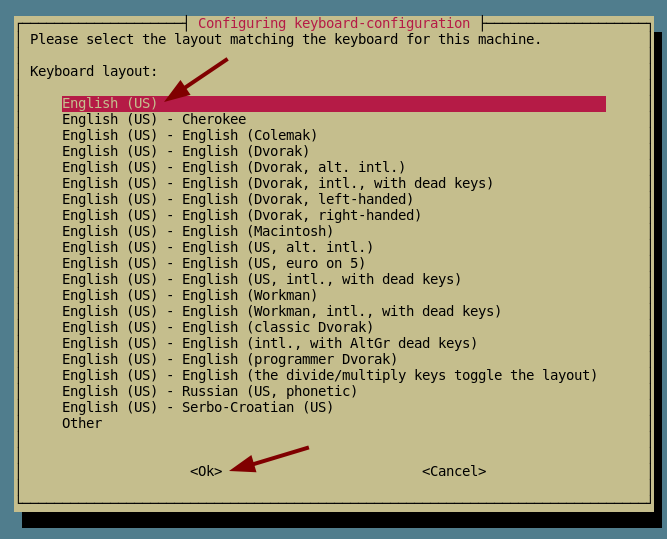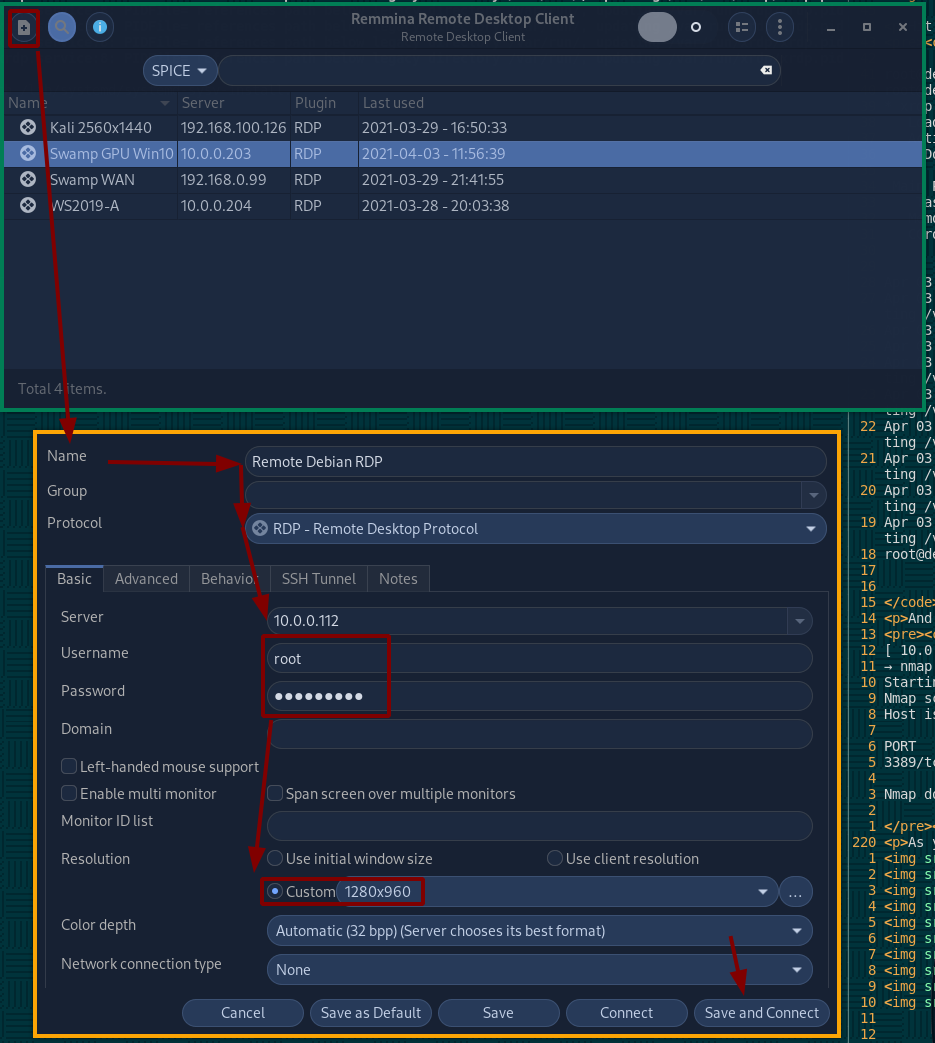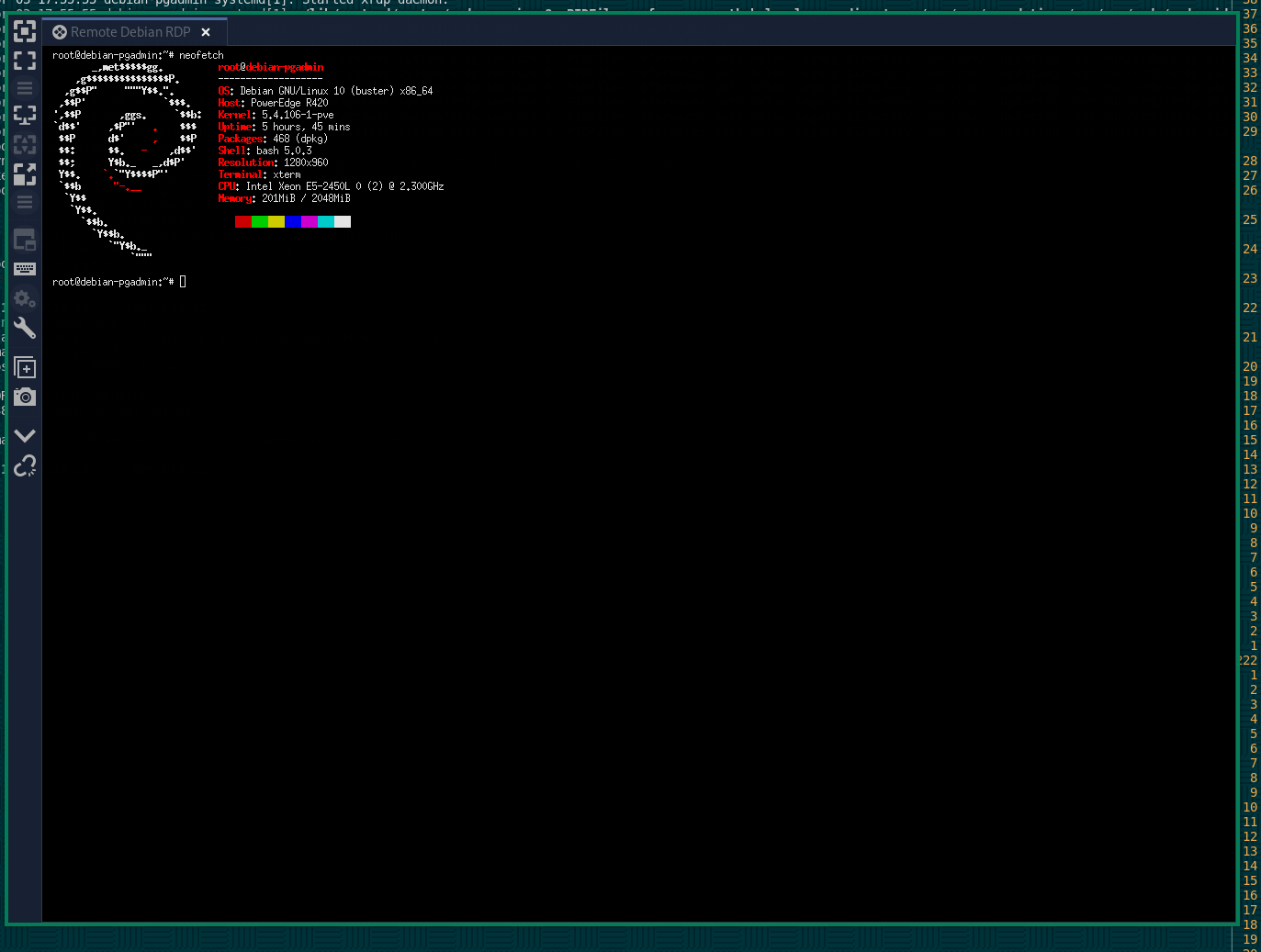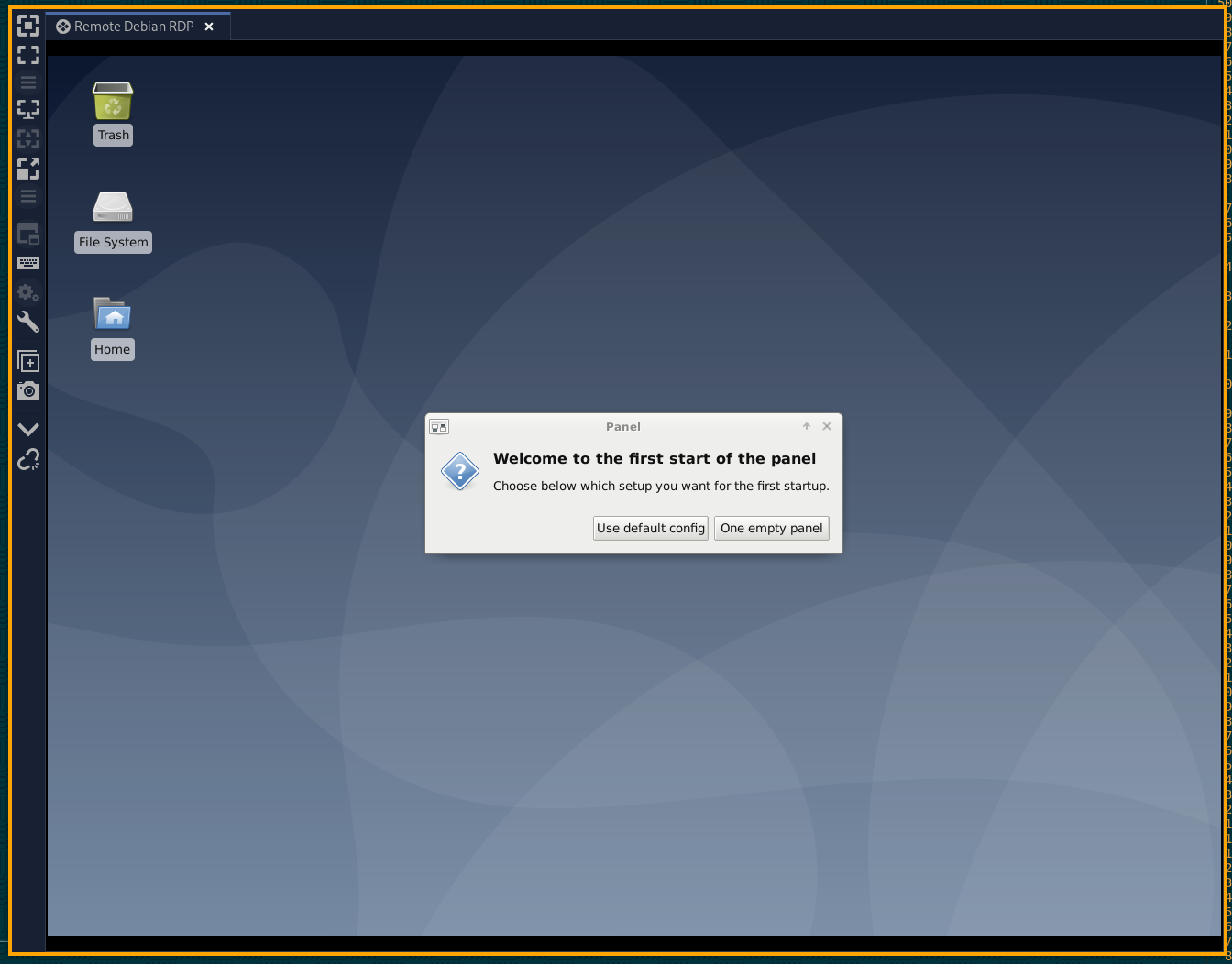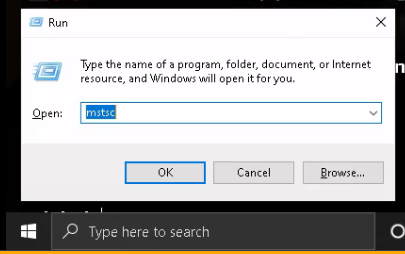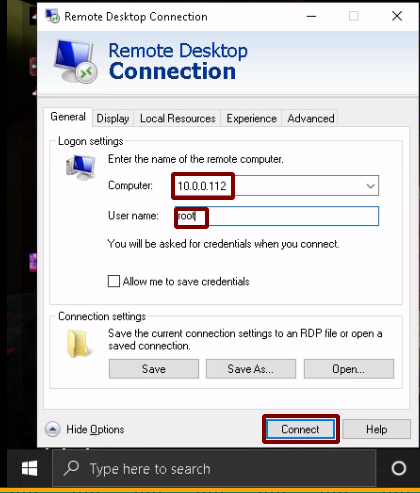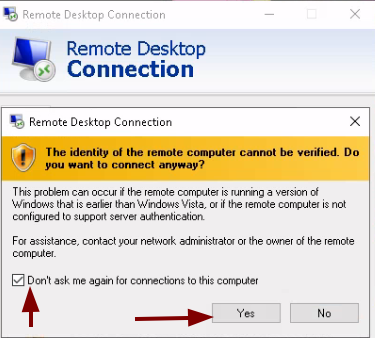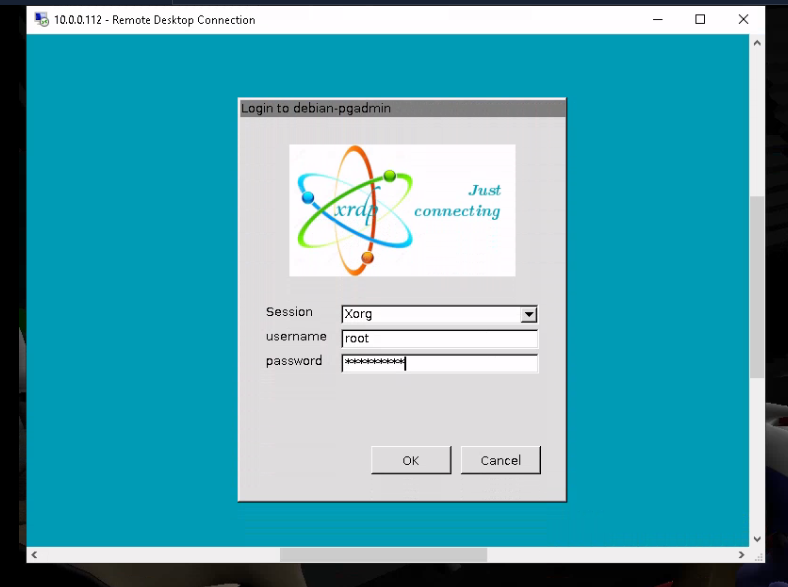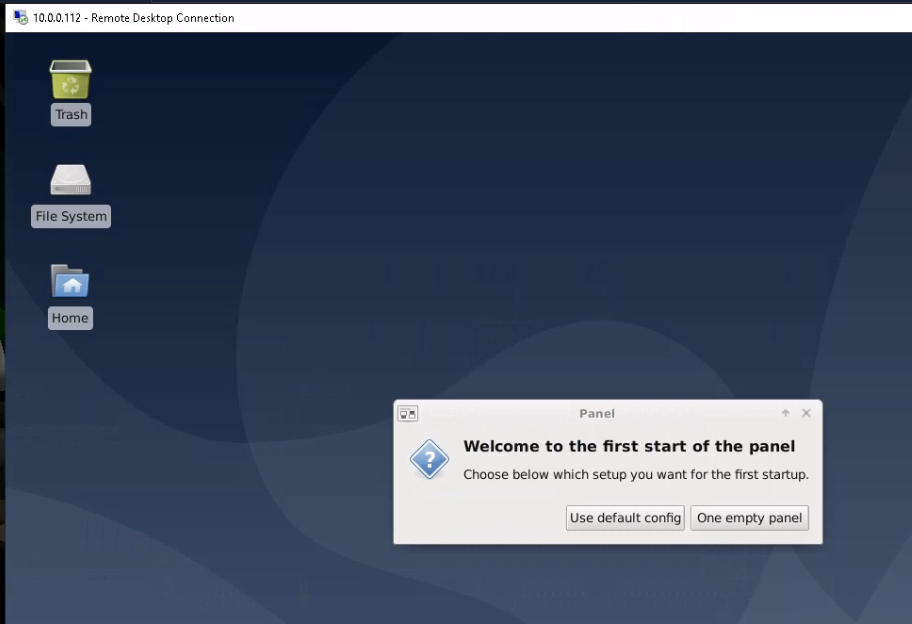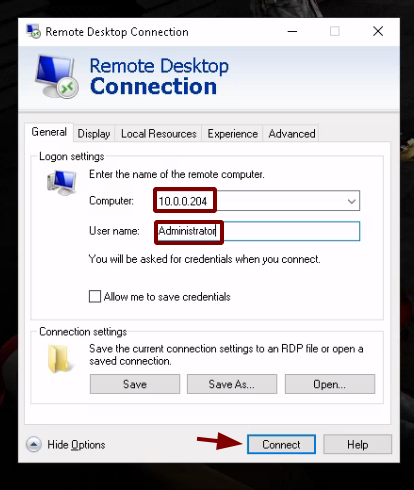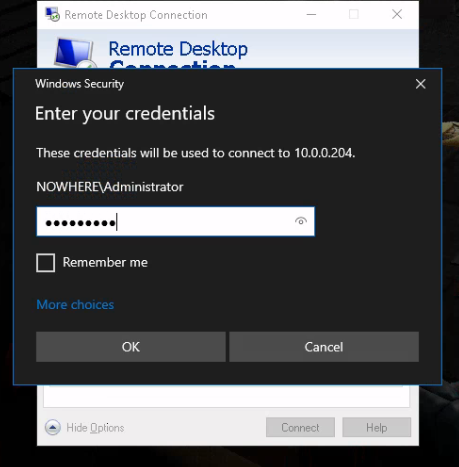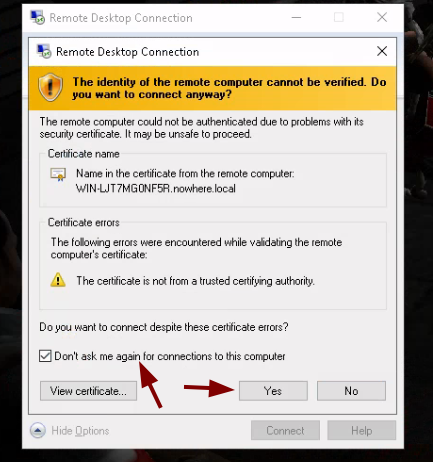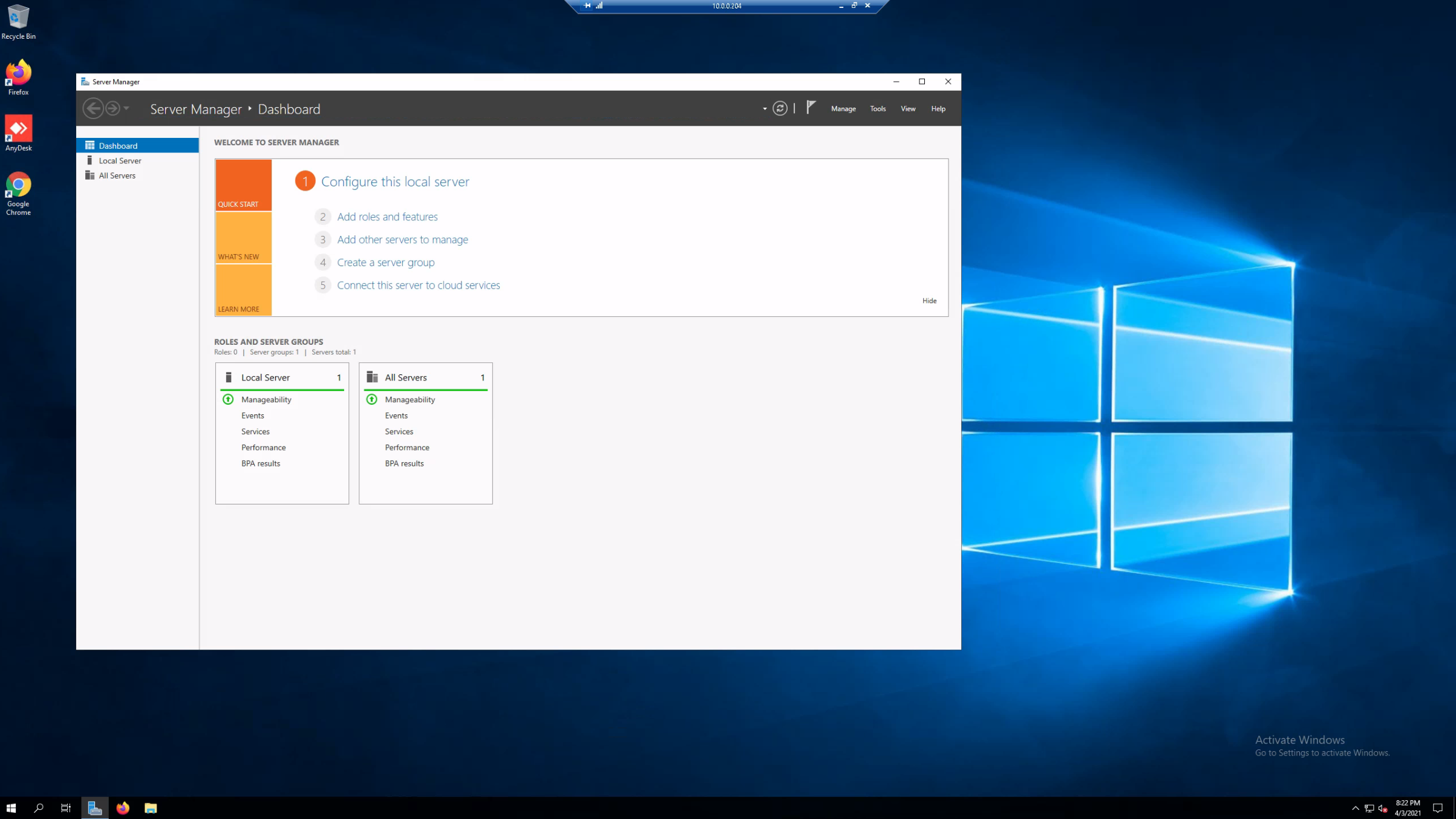Linux -> Linux RDP connections
Now that we have Remmina installed on our Linux Host machine, Let's say we have access via ssh to a remote linux host:
[ 10.0.0.10/16 ] [ /dev/pts/3 ] [Github/blog/servers]
→ ssh root@10.0.0.112
root@10.0.0.112's password:
Linux debian-pgadmin 5.4.106-1-pve #1 SMP PVE 5.4.106-1 (Fri, 19 Mar 2021 11:08:47 +0100) x86_64
The programs included with the Debian GNU/Linux system are free software;
the exact distribution terms for each program are described in the
individual files in /usr/share/doc/*/copyright.
Debian GNU/Linux comes with ABSOLUTELY NO WARRANTY, to the extent
permitted by applicable law.
Last login: Sat Apr 3 17:02:12 2021 from 10.0.0.10
The programs included with the Debian GNU/Linux system are free software;
the exact distribution terms for each program are described in the
individual files in /usr/share/doc/*/copyright.
Debian GNU/Linux comes with ABSOLUTELY NO WARRANTY, to the extent
permitted by applicable law.
root@debian-pgadmin:~# ip a | grep inet
inet 127.0.0.1/8 scope host lo
inet6 ::1/128 scope host
inet 10.0.0.112/16 brd 10.0.255.255 scope global eth0
inet6 fe80::68b5:5ff:fe35:dd26/64 scope link
From here we can setup a RDP connection to be able to spawn a graphical connection thanks to the Xrdp package:
root@debian-pgadmin:~# apt search xrdp
Sorting... Done
Full Text Search... Done
xorgxrdp/stable 1:0.2.9-1 amd64
Remote Desktop Protocol (RDP) modules for X.org
xrdp/stable,stable 0.9.9-1+deb10u1 amd64
Remote Desktop Protocol (RDP) server
root@debian-pgadmin:~# apt install xrdp -y
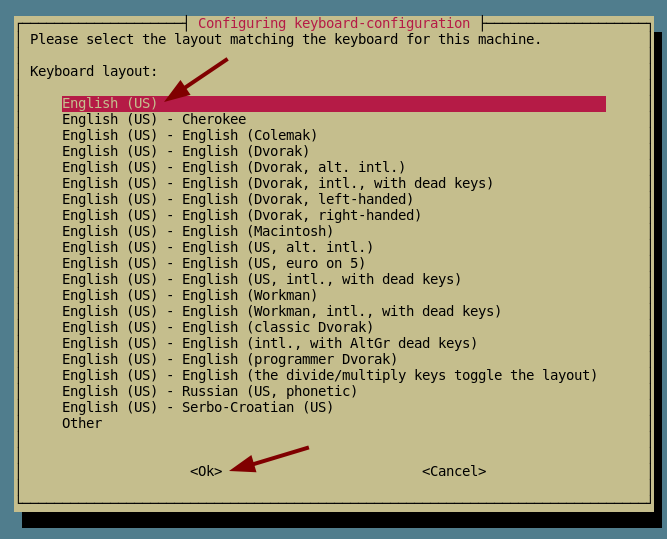
Hit enter and let it install. After that we will start the rdp service using systemctl:
root@debian-pgadmin:~# systemctl enable --now xrdp
root@debian-pgadmin:~# systemctl status xrdp
* xrdp.service - xrdp daemon
Loaded: loaded (/lib/systemd/system/xrdp.service; enabled; vendor preset: enabled)
Active: active (running) since Sat 2021-04-03 17:55:55 UTC; 2min 29s ago
Docs: man:xrdp(8)
man:xrdp.ini(5)
Main PID: 32082 (xrdp)
Tasks: 1 (limit: 7372)
Memory: 1.2M
CGroup: /system.slice/xrdp.service
`-32082 /usr/sbin/xrdp
Apr 03 17:55:55 debian-pgadmin systemd[1]: Started xrdp daemon.
Apr 03 17:55:55 debian-pgadmin systemd[1]: /lib/systemd/system/xrdp.service:8: PIDFile= references path below legacy directory /var/run/, updating /var/run/xrdp/xrdp.pid
Apr 03 17:55:56 debian-pgadmin xrdp[32082]: (32082)(140173514213184)[INFO ] starting xrdp with pid 32082
Apr 03 17:55:56 debian-pgadmin xrdp[32082]: (32082)(140173514213184)[INFO ] listening to port 3389 on 0.0.0.0
Apr 03 17:55:56 debian-pgadmin systemd[1]: /lib/systemd/system/xrdp.service:8: PIDFile= references path below legacy directory /var/run/, updating /var/run/xrdp/xrdp.pid
Apr 03 17:55:57 debian-pgadmin systemd[1]: /lib/systemd/system/xrdp.service:8: PIDFile= references path below legacy directory /var/run/, updating /var/run/xrdp/xrdp.pid
Apr 03 17:55:57 debian-pgadmin systemd[1]: /lib/systemd/system/xrdp.service:8: PIDFile= references path below legacy directory /var/run/, updating /var/run/xrdp/xrdp.pid
Apr 03 17:58:14 debian-pgadmin systemd[1]: /lib/systemd/system/xrdp.service:8: PIDFile= references path below legacy directory /var/run/, updating /var/run/xrdp/xrdp.pid
Apr 03 17:58:15 debian-pgadmin systemd[1]: /lib/systemd/system/xrdp.service:8: PIDFile= references path below legacy directory /var/run/, updating /var/run/xrdp/xrdp.pid
Apr 03 17:58:15 debian-pgadmin systemd[1]: /lib/systemd/system/xrdp.service:8: PIDFile= references path below legacy directory /var/run/, updating /var/run/xrdp/xrdp.pid
root@debian-pgadmin:~#
And that's it! now we should be able to connect to it:
[ 10.0.0.10/16 ] [ /dev/pts/31 ] [Github/blog/servers]
→ nmap -p3389 10.0.0.112
Starting Nmap 7.91 ( https://nmap.org ) at 2021-04-03 19:59 CEST
Nmap scan report for 10.0.0.112
Host is up (0.00064s latency).
PORT STATE SERVICE
3389/tcp open ms-wbt-server
Nmap done: 1 IP address (1 host up) scanned in 0.10 seconds
As you can see above, the port is supposed to be opened and ready to recieve our connections. Let's move over to remmina:
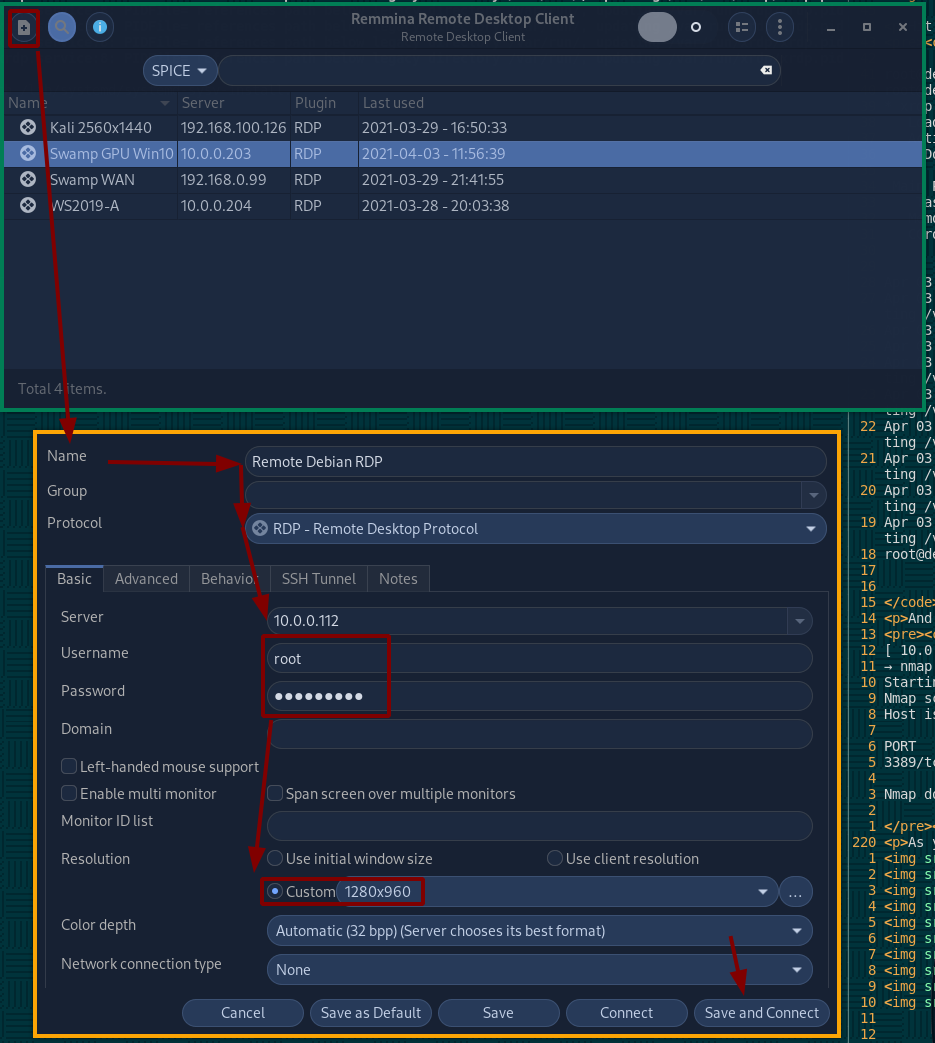
Hit save and connect:
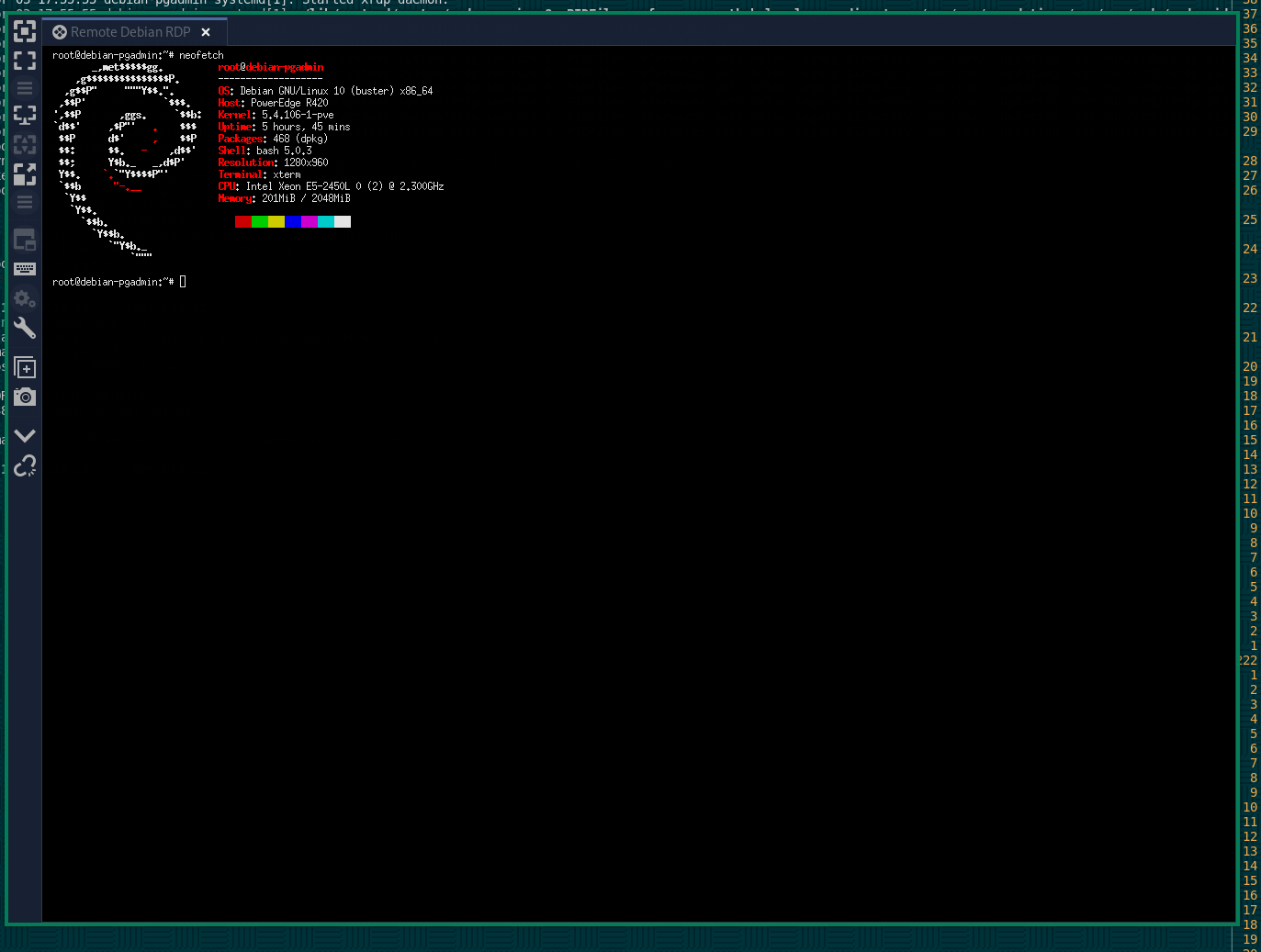
This is a very minimal debian server, so if you didn't install any desktop environnement on it by default it will leave you in a TTY.
let's see how this looks like when we install a Desktop Environnement like XFCE4 and lightdm:
root@debian-pgadmin:~# apt install lightdm xfce4
root@debian-pgadmin:~# systemctl enable lightdm
root@debian-pgadmin:~# reboot now
Once installed we can connect via RDP again and see what happens:
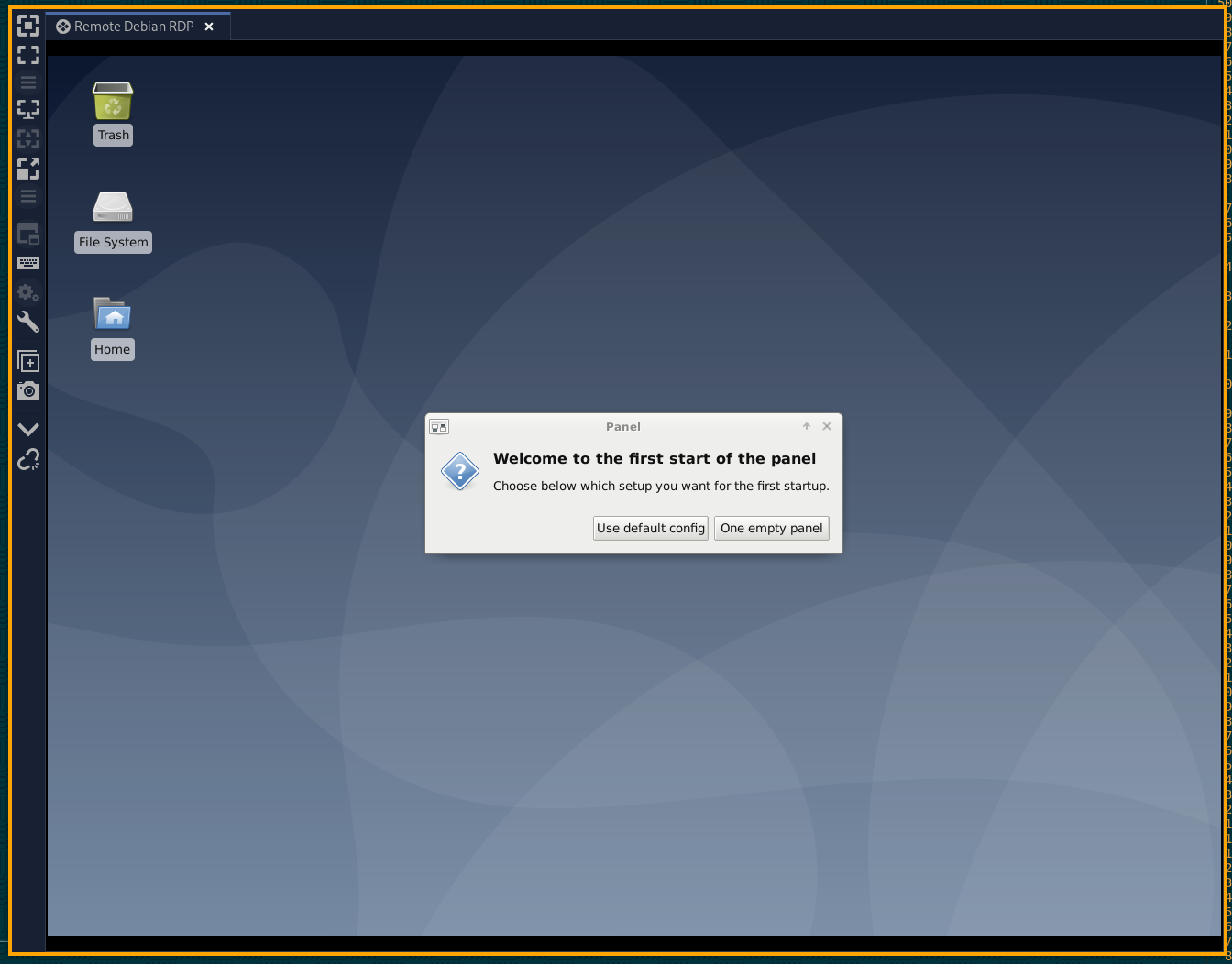
And that's it! We have been able to connect to our debian host via RDP and get a graphical interface.