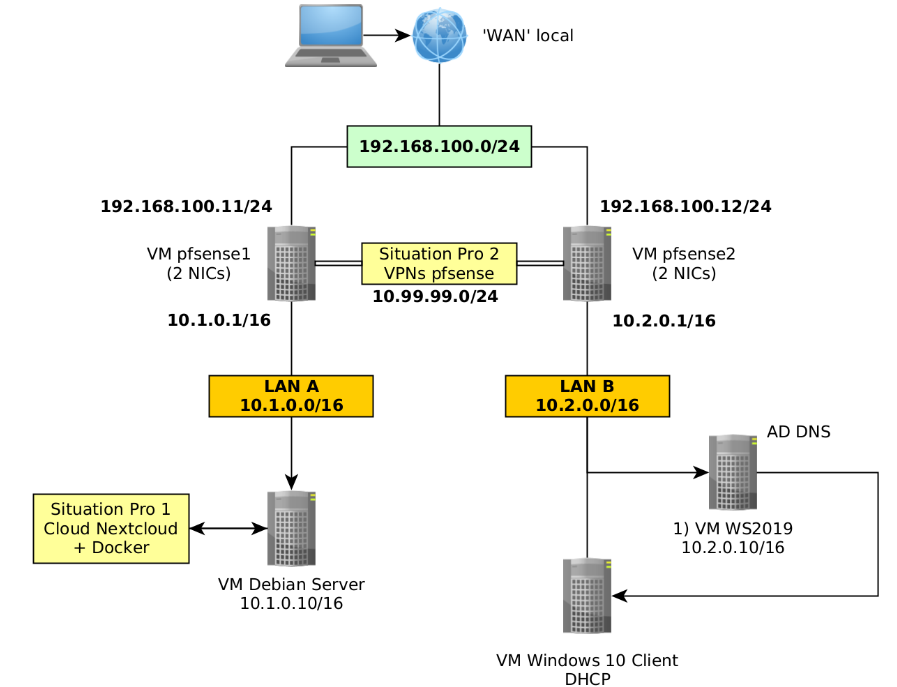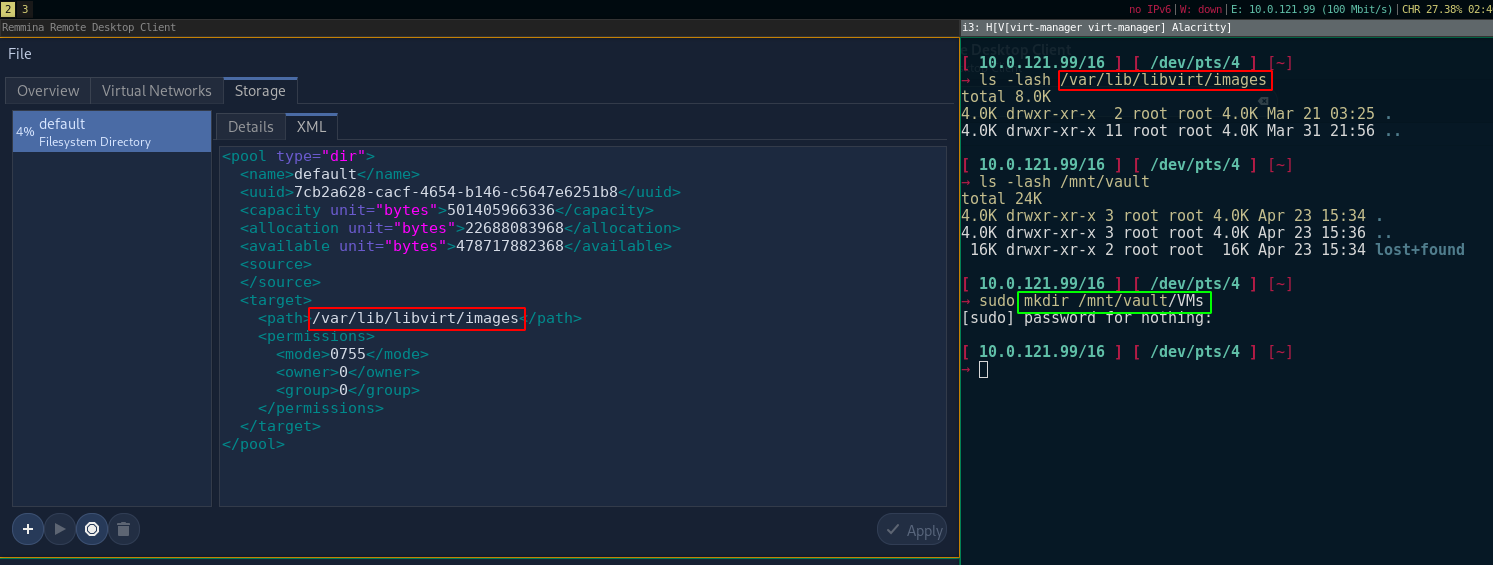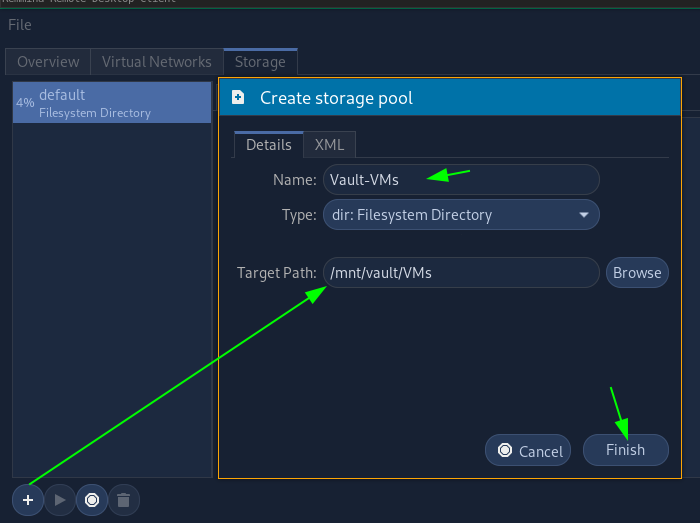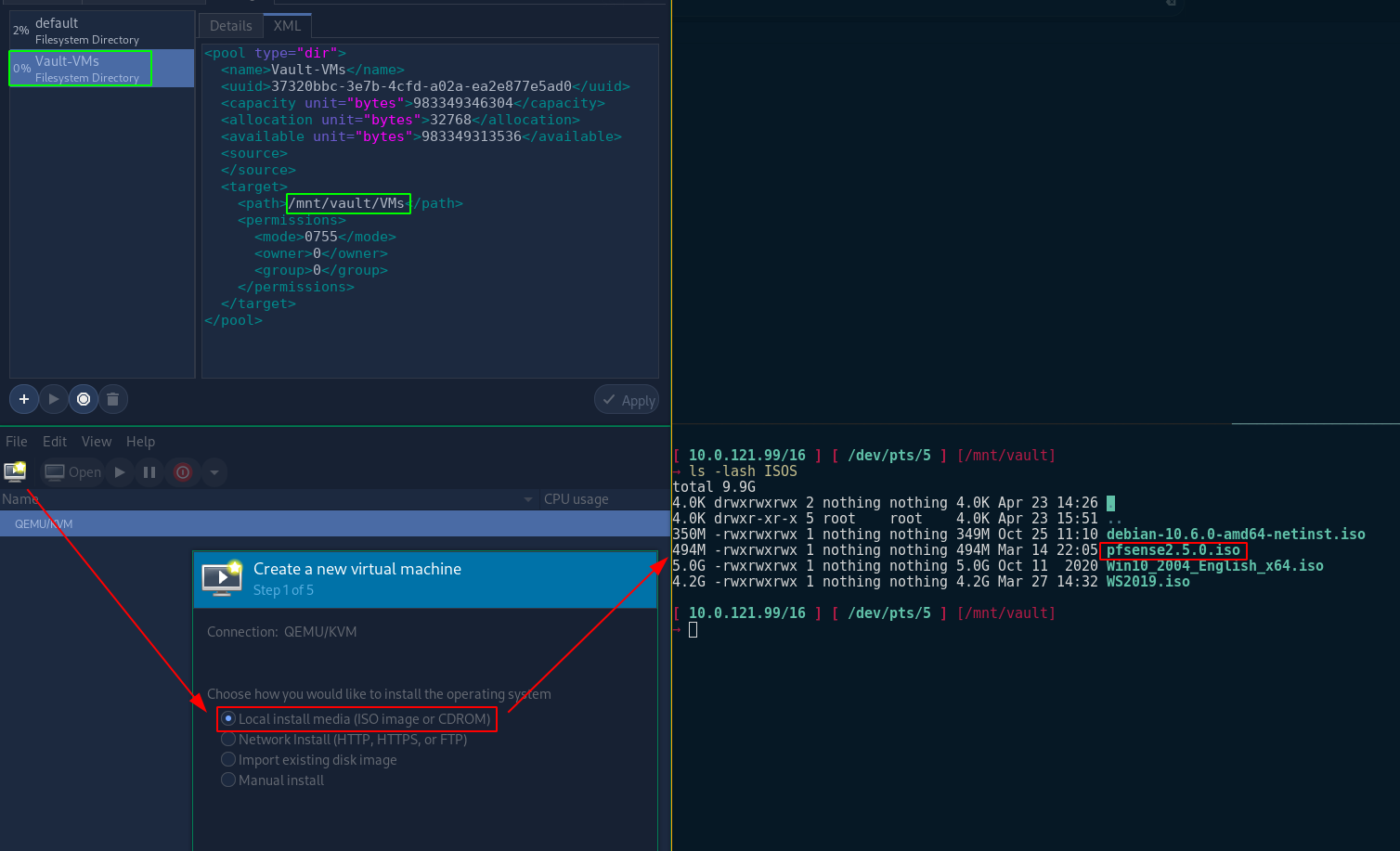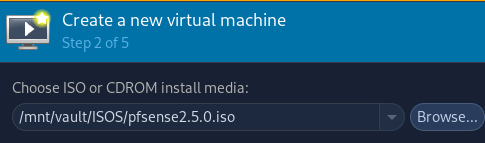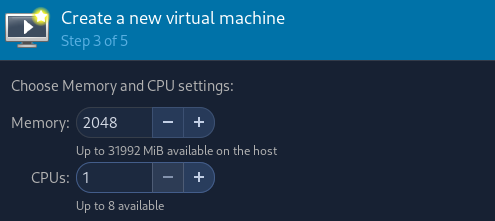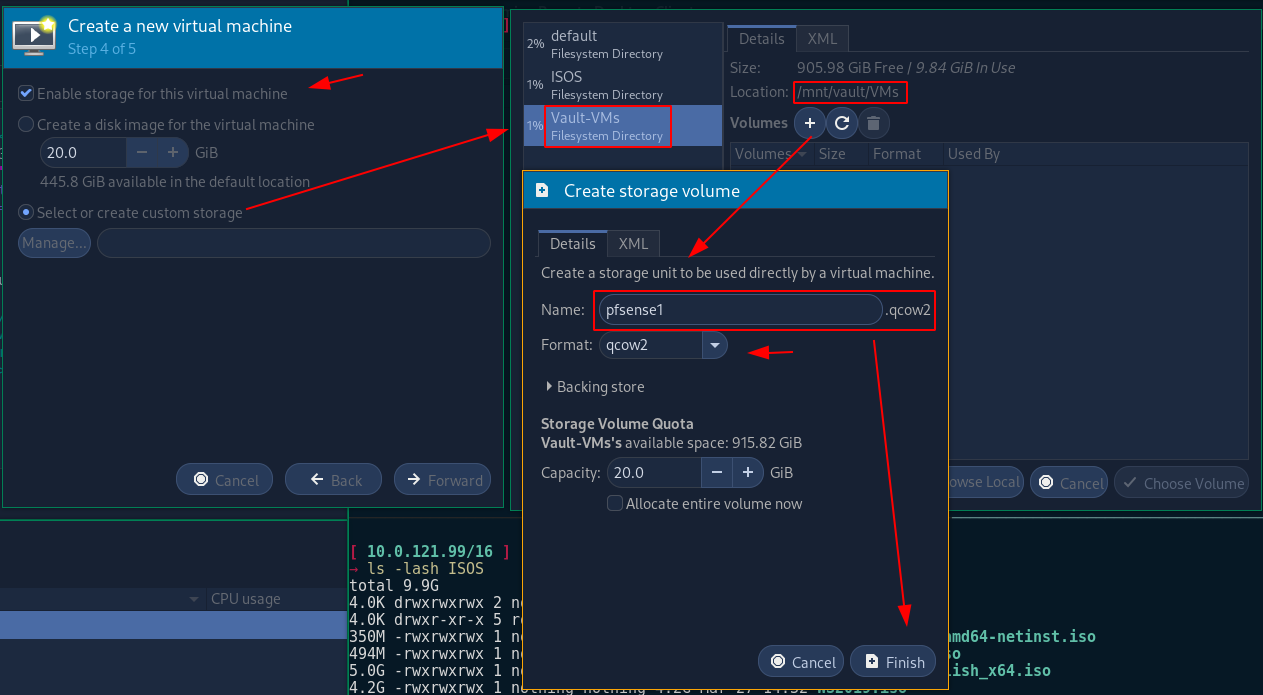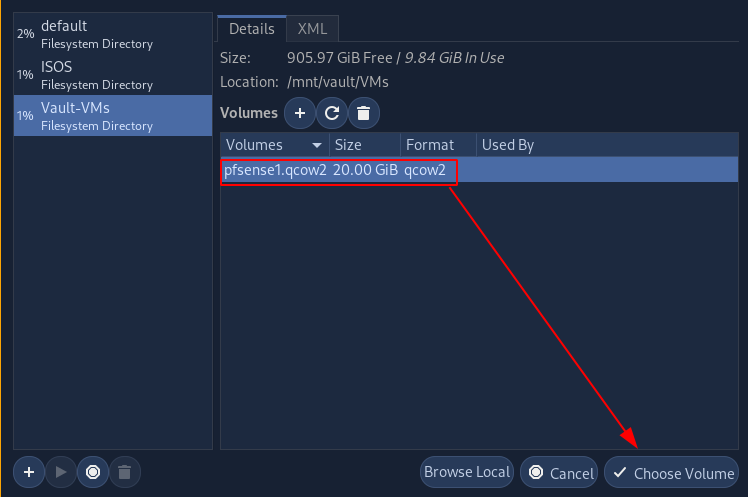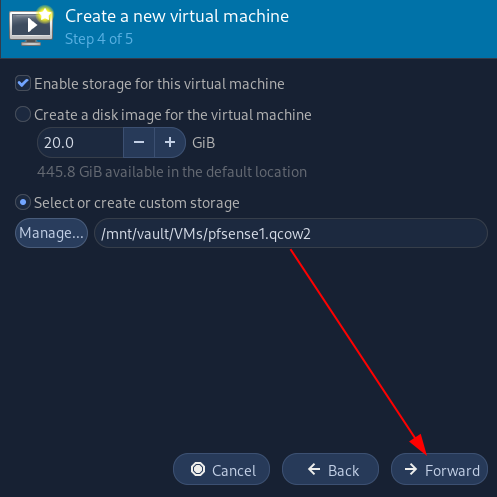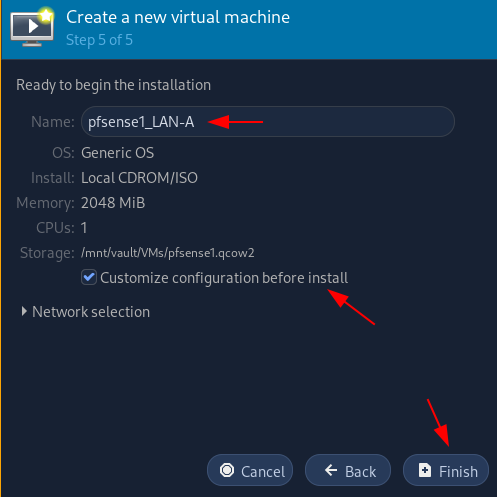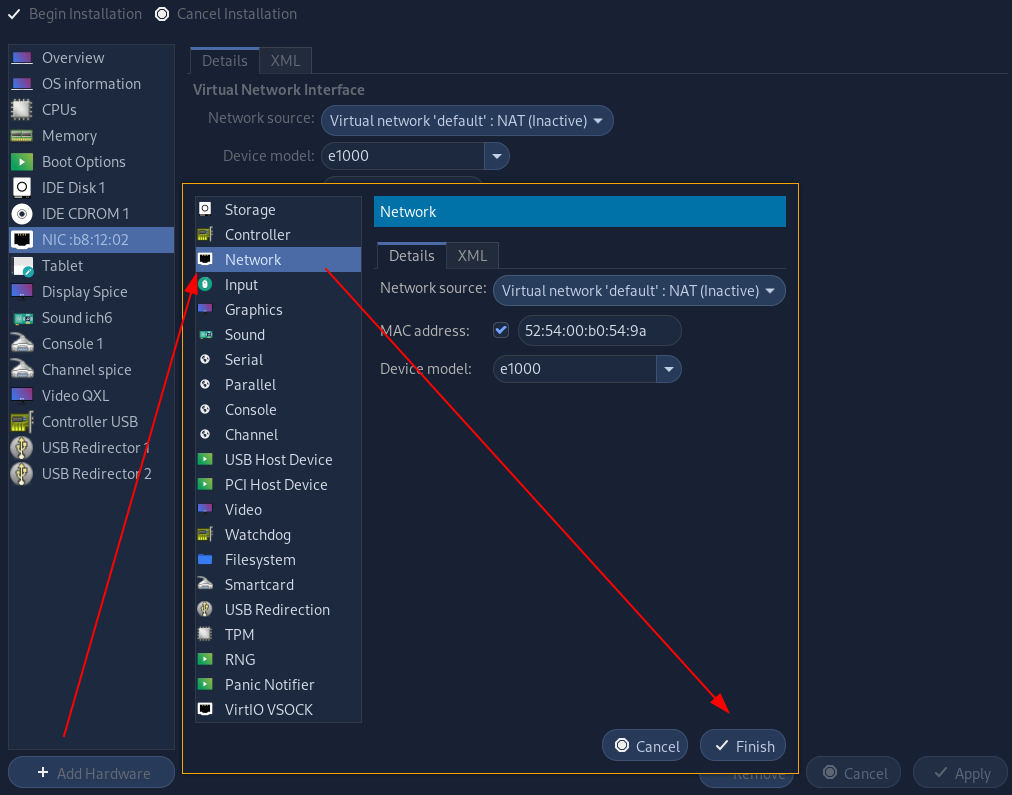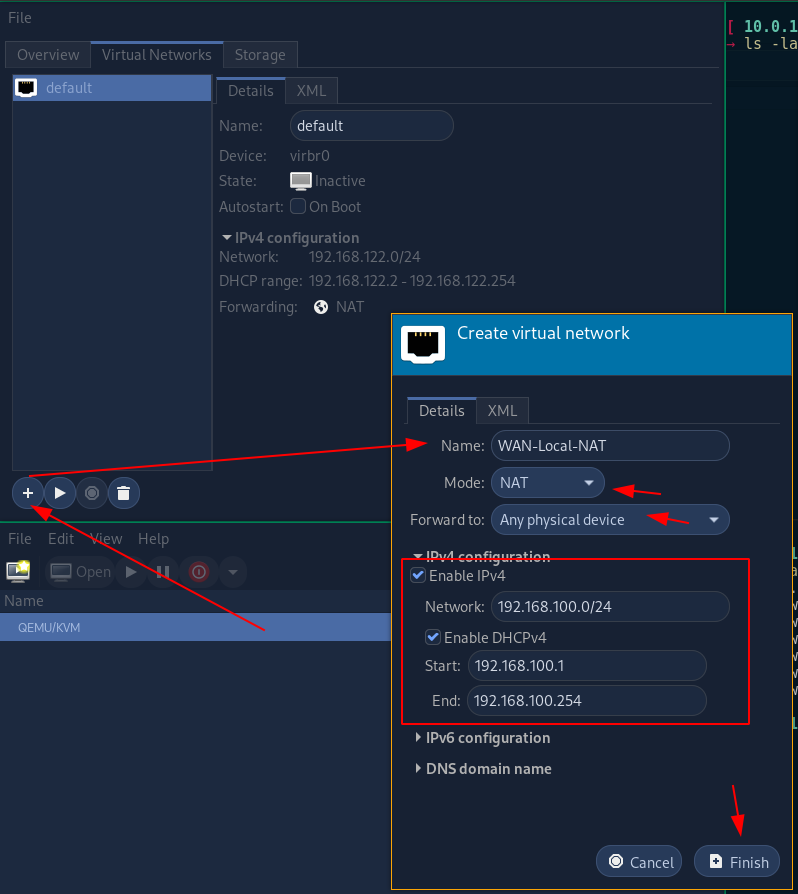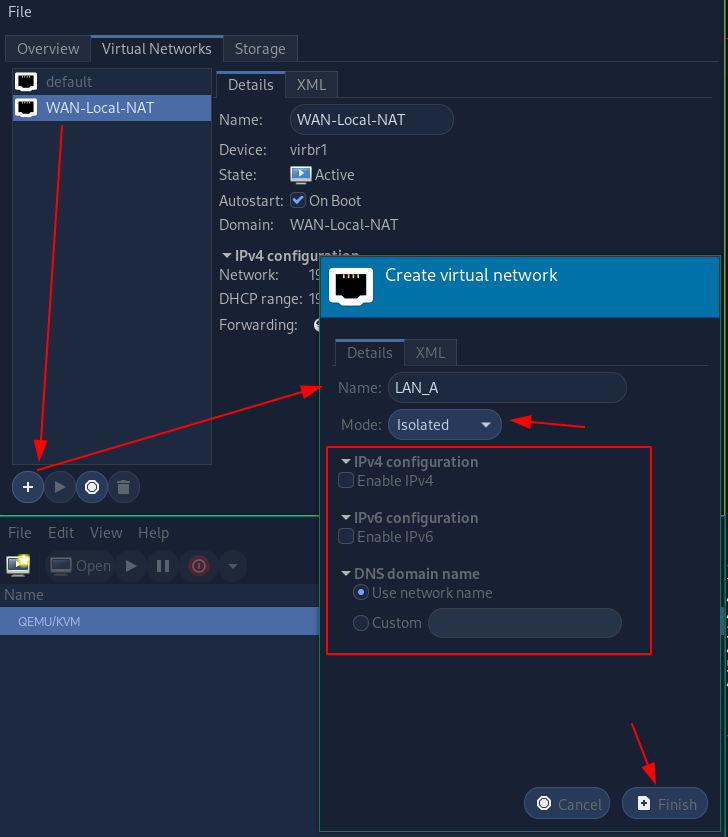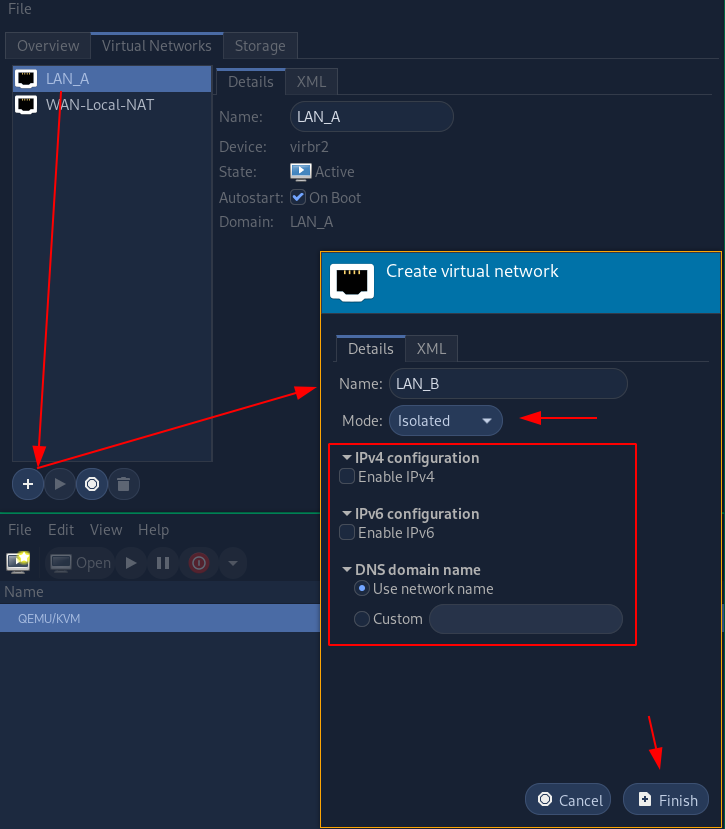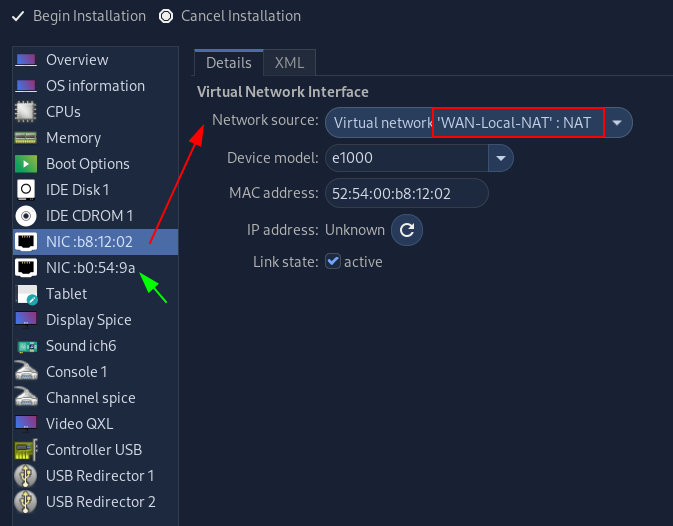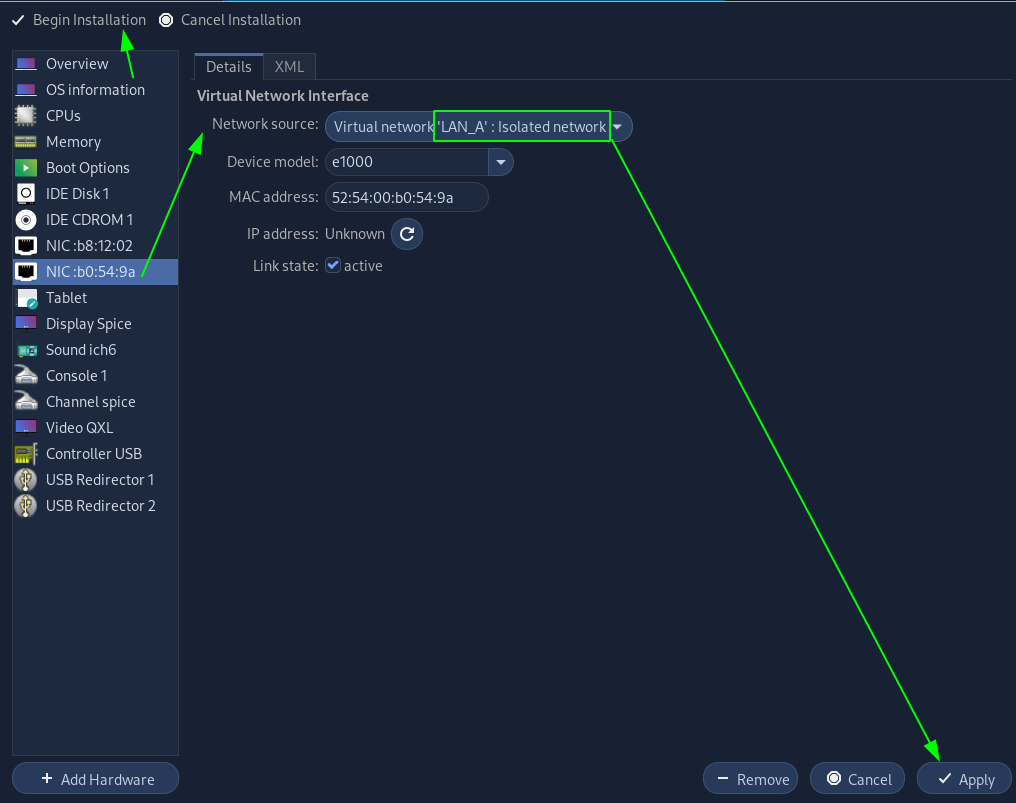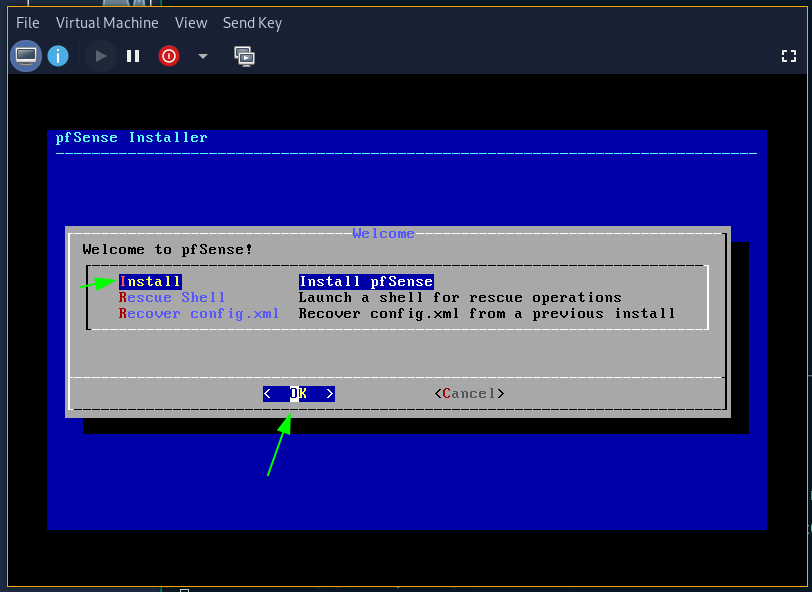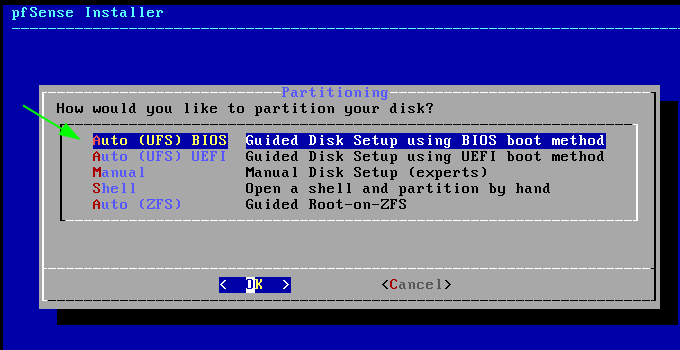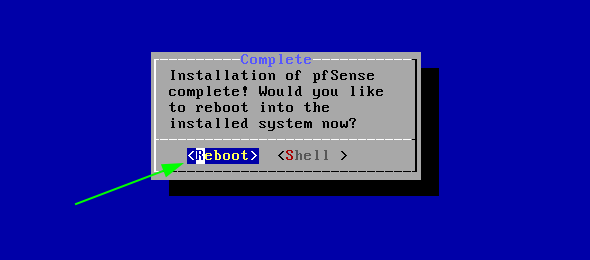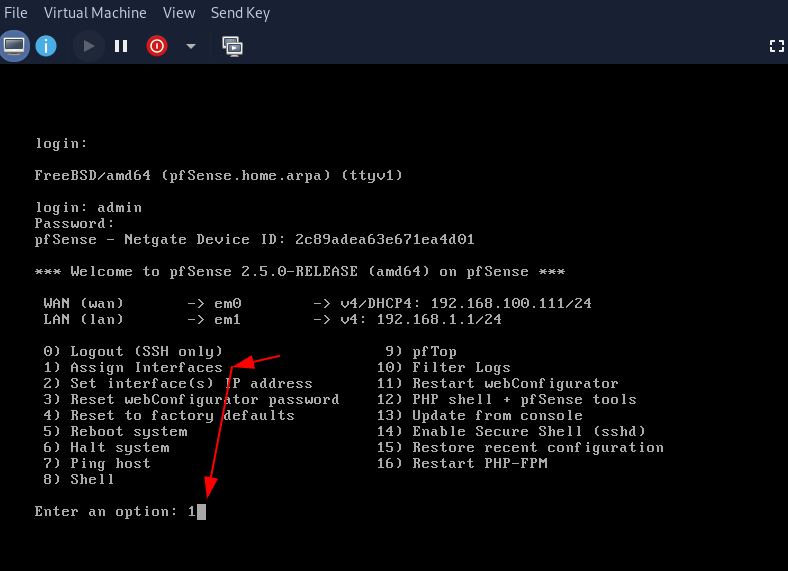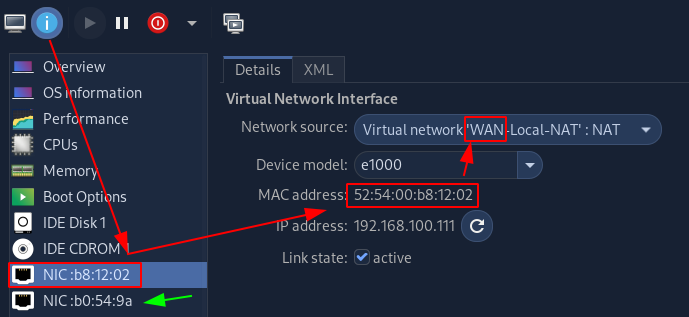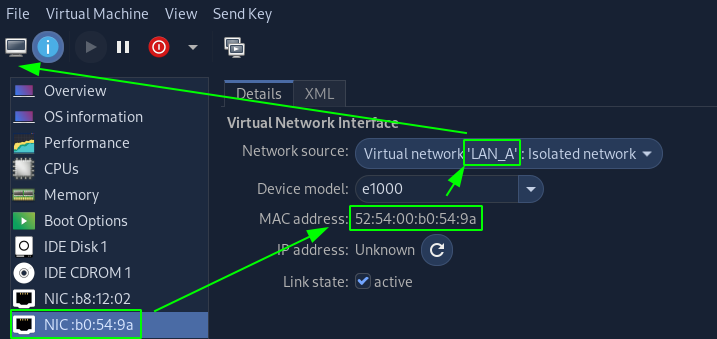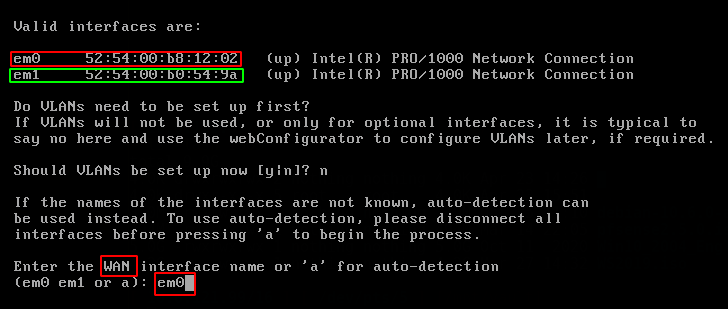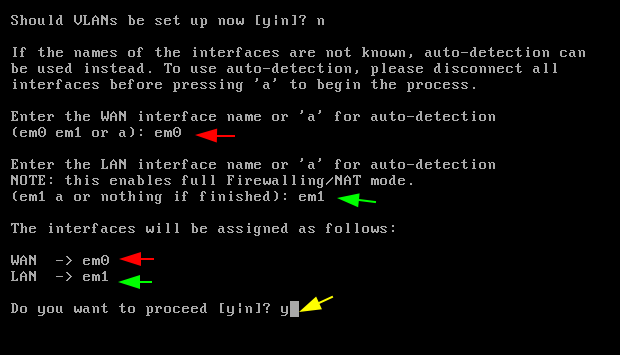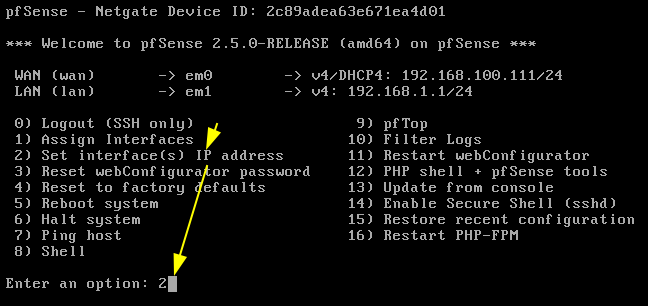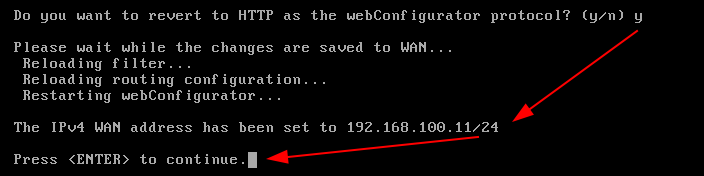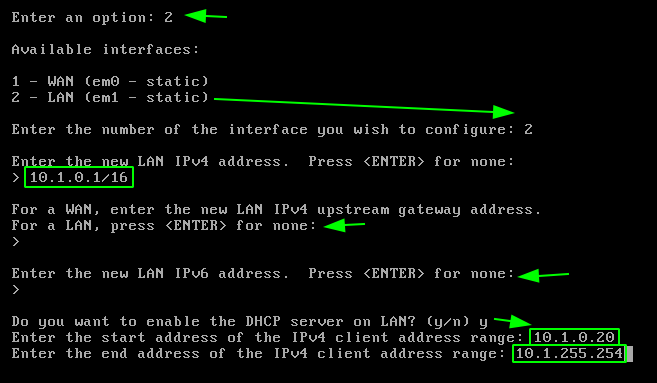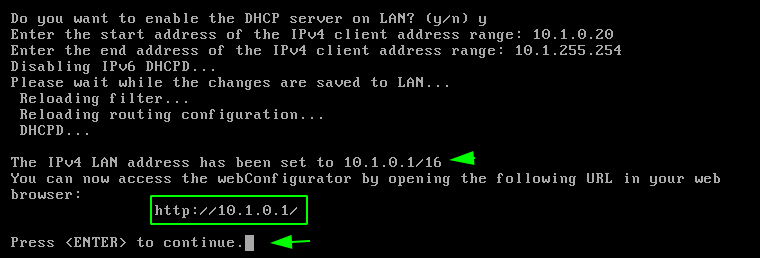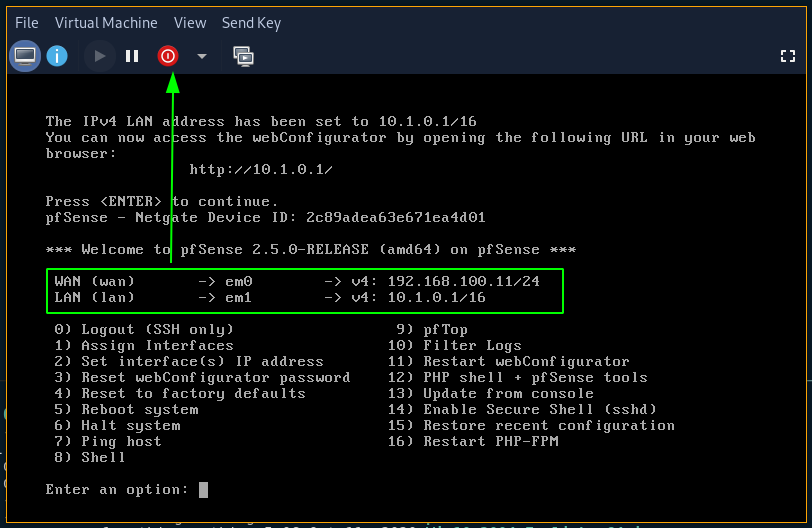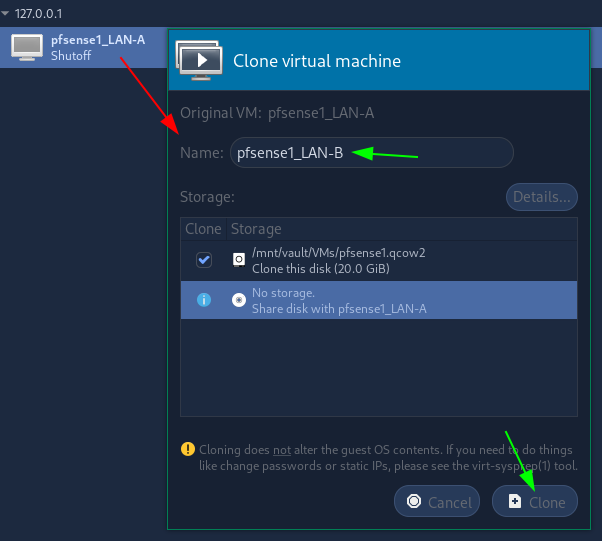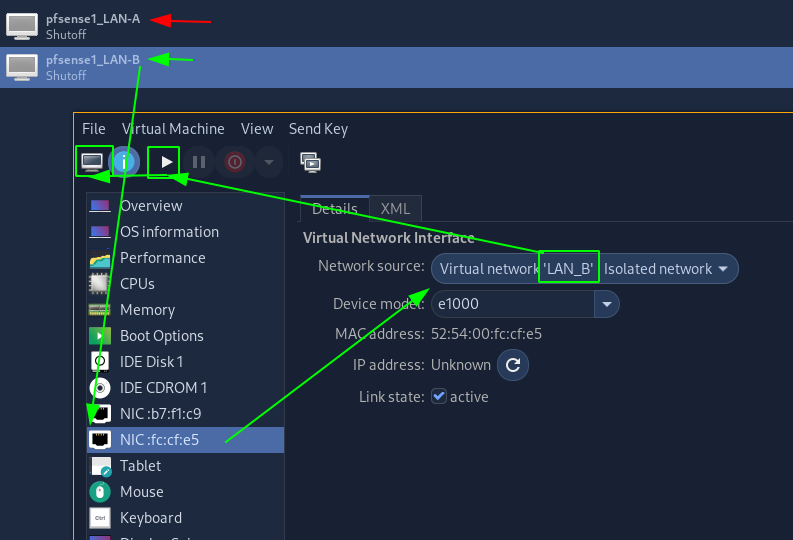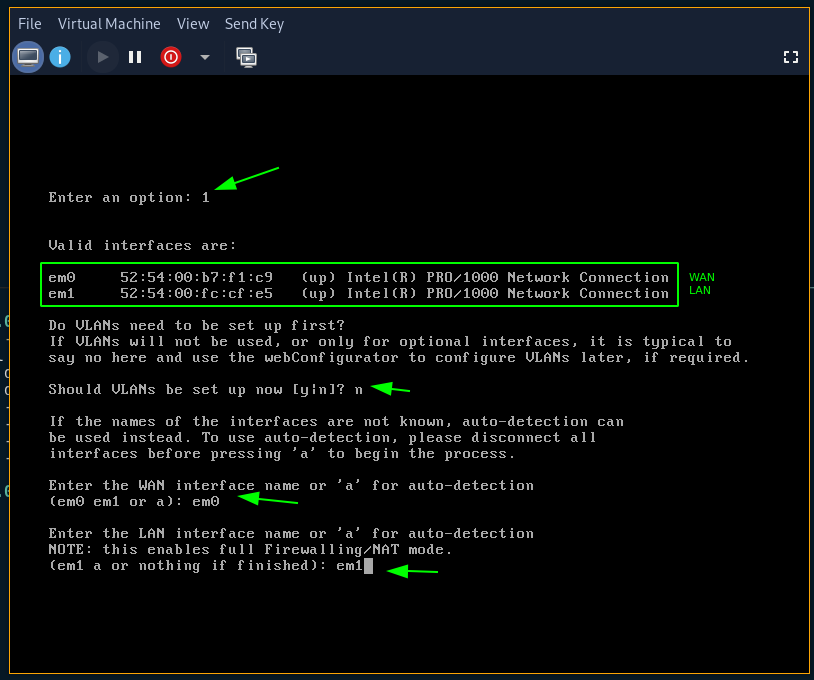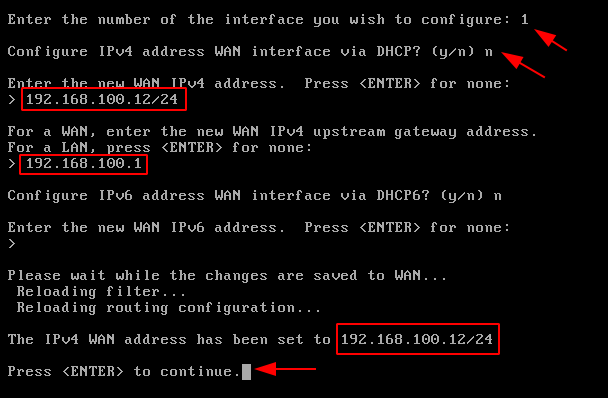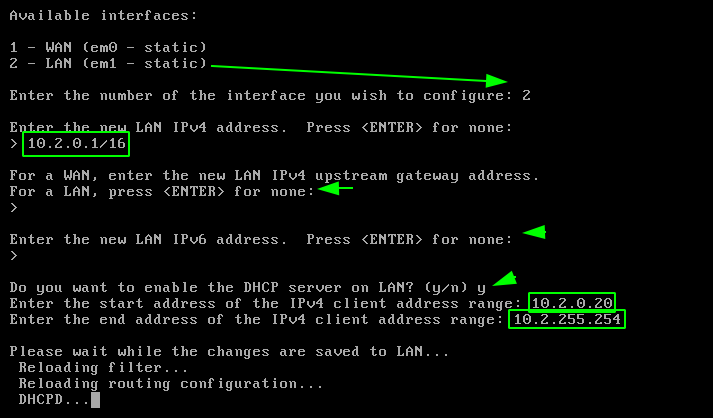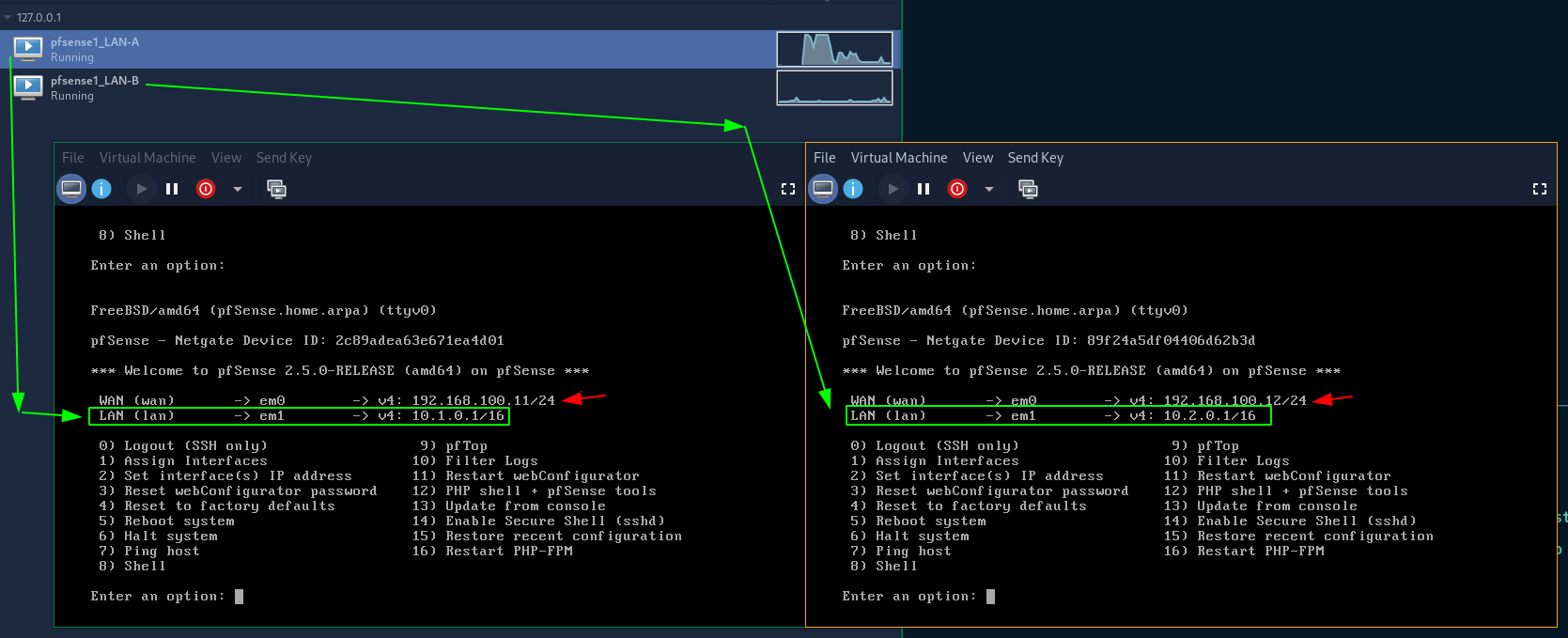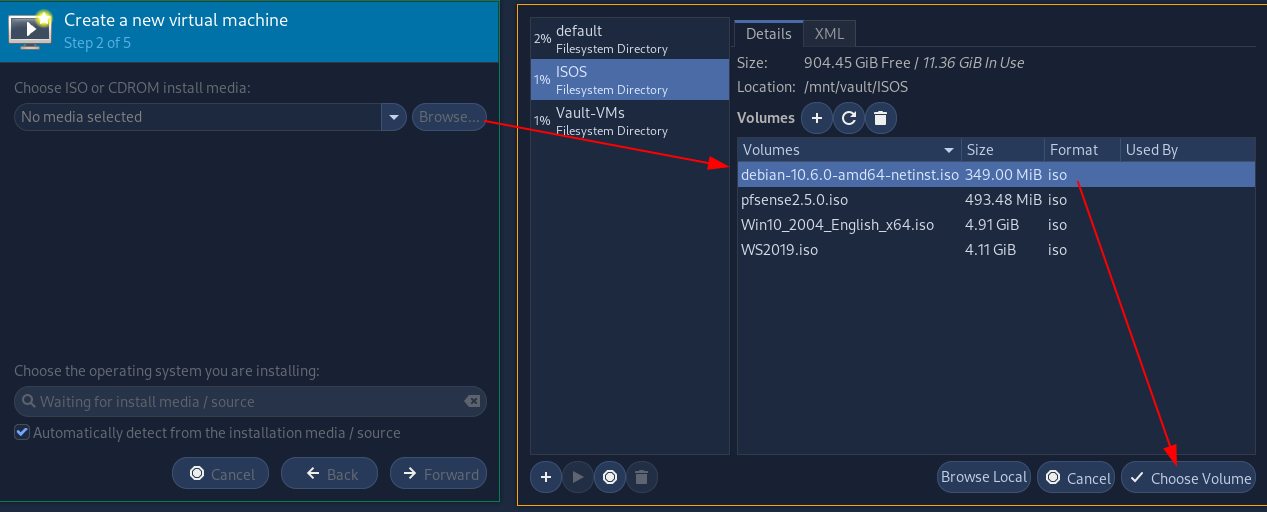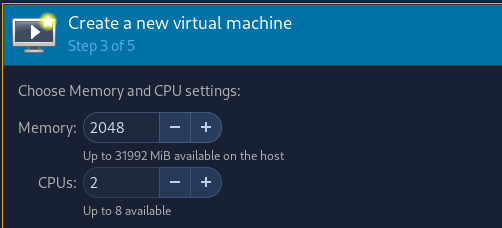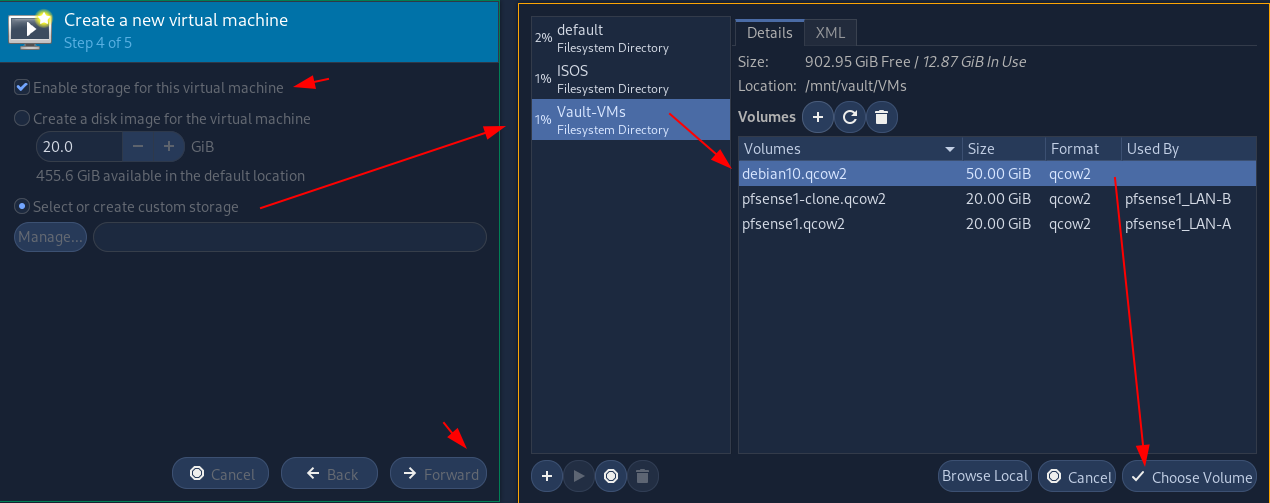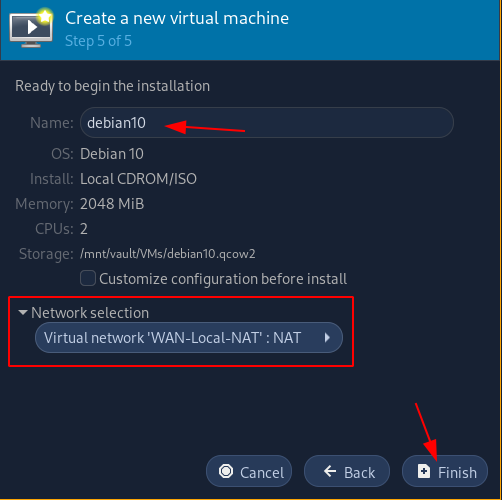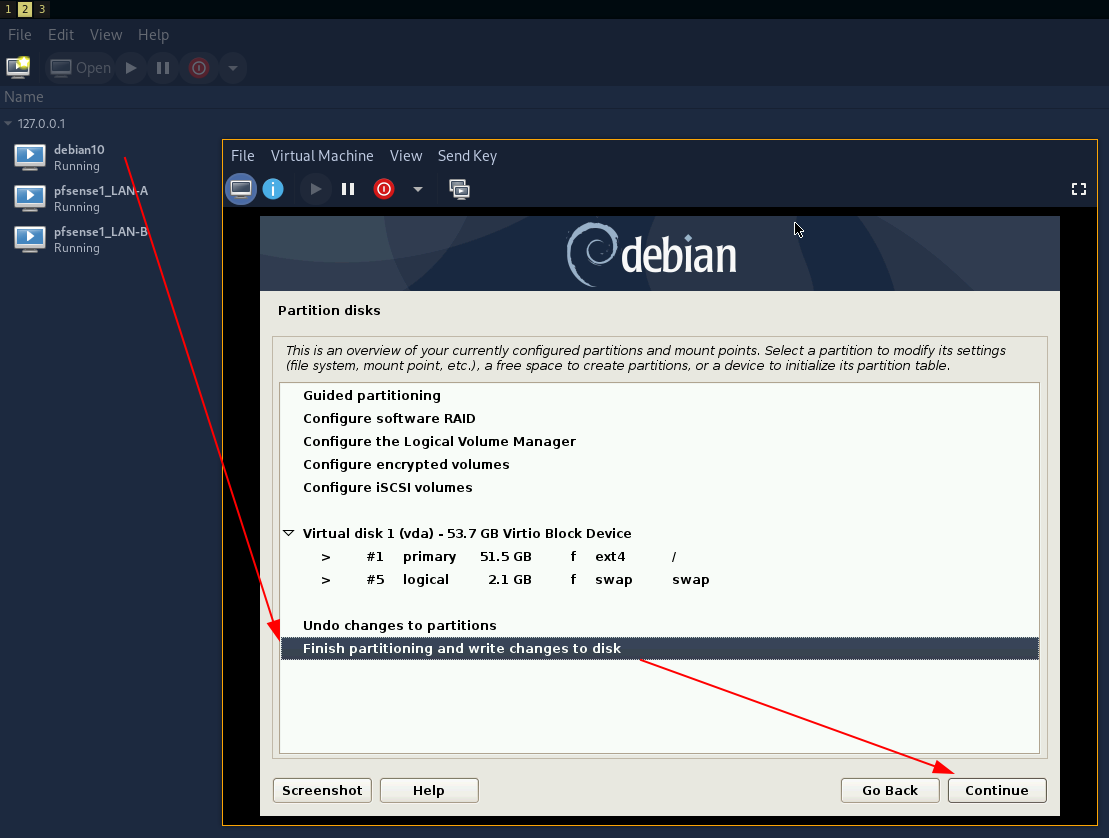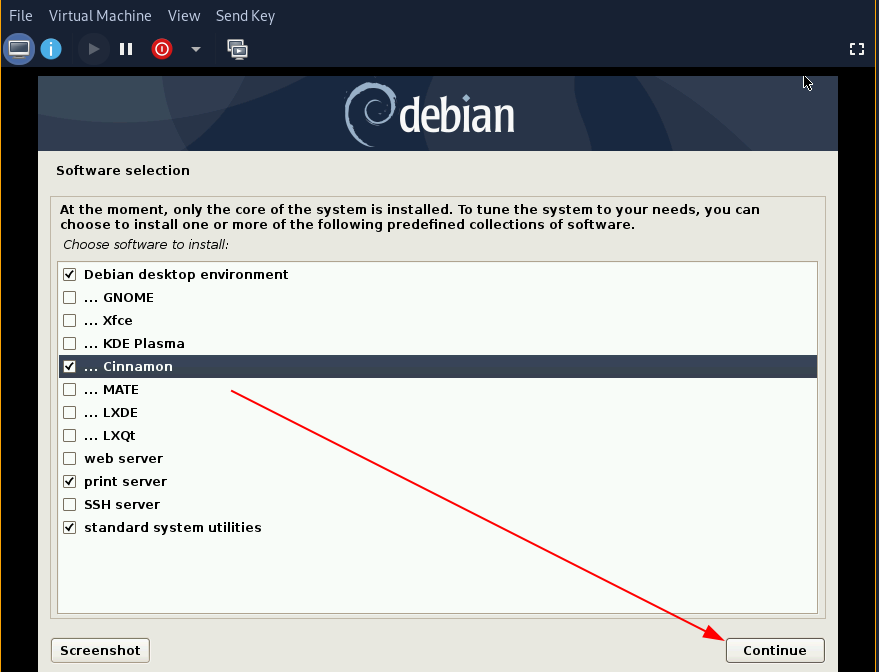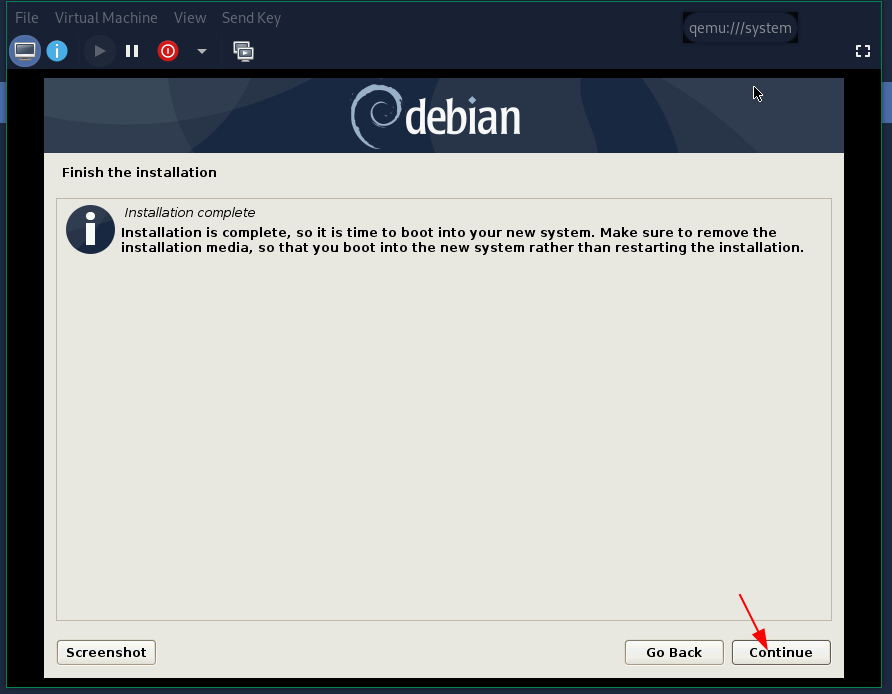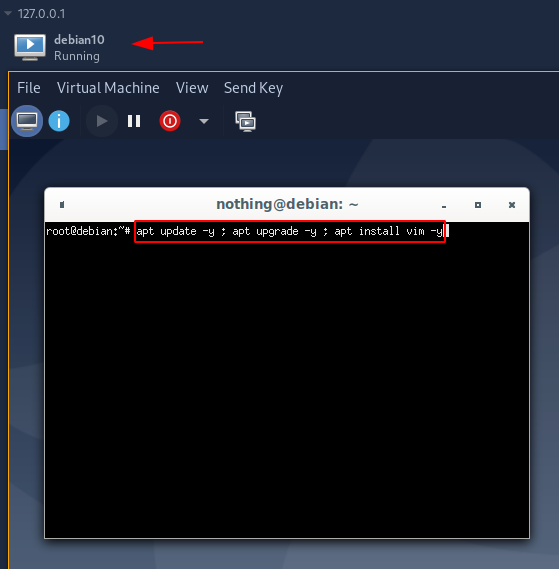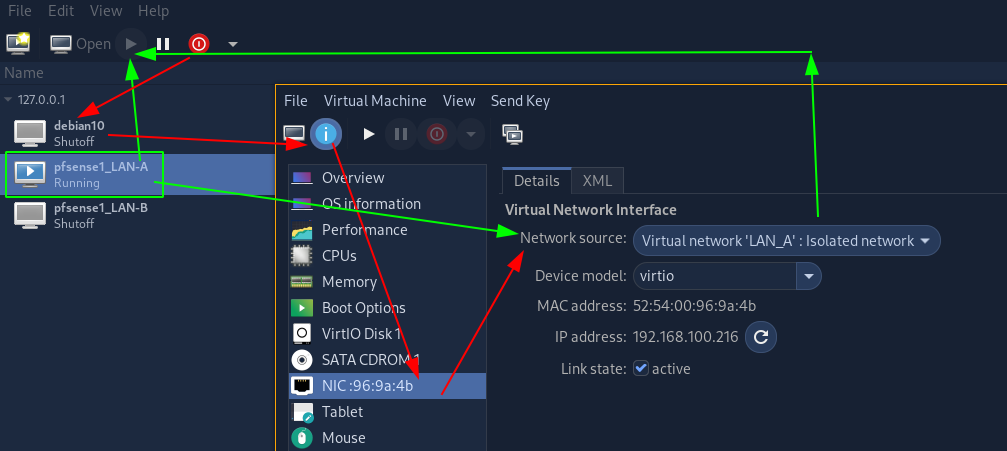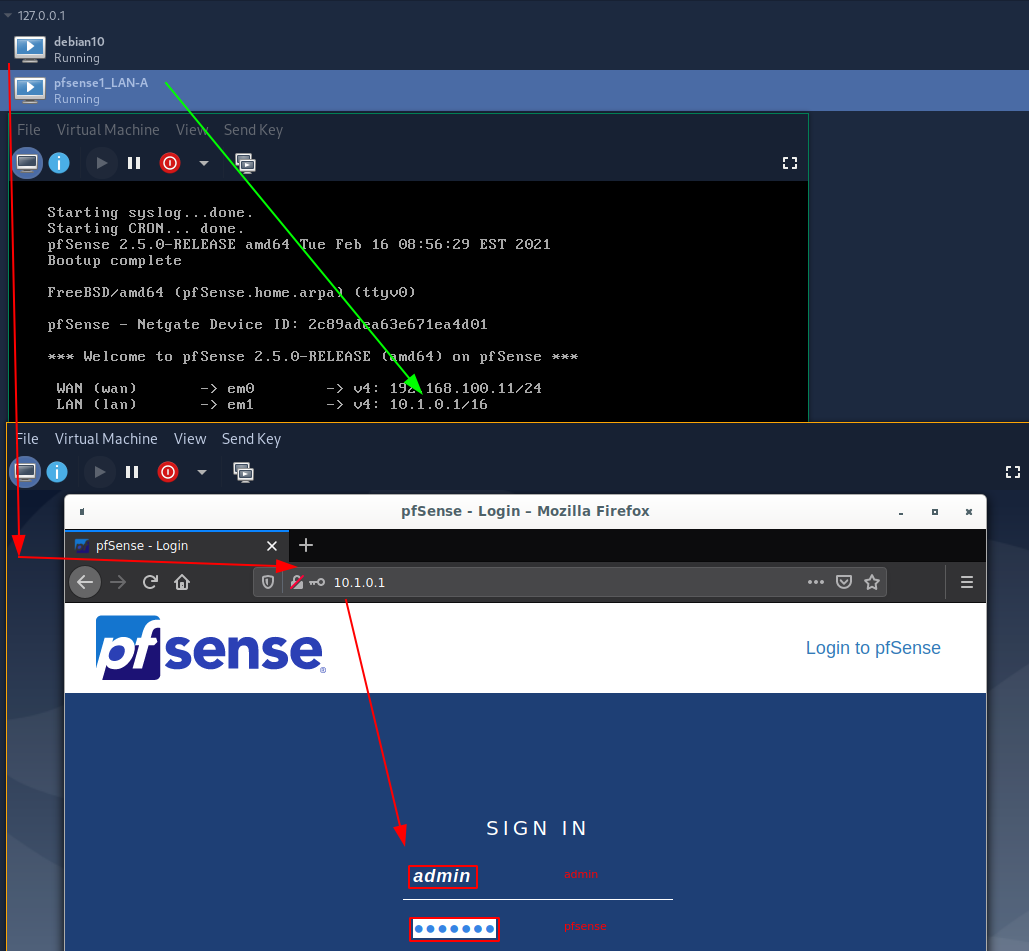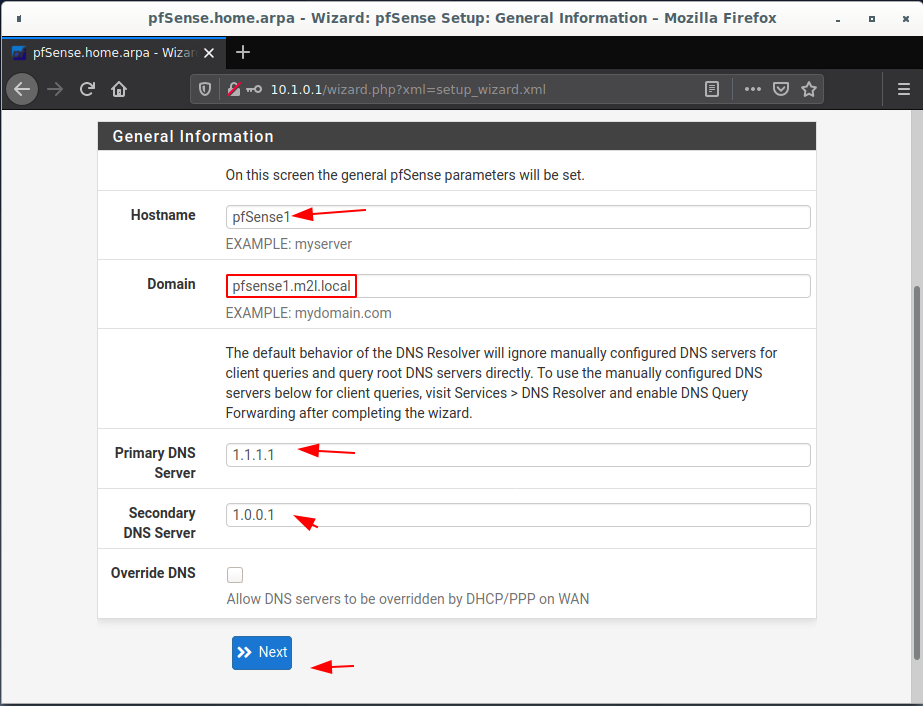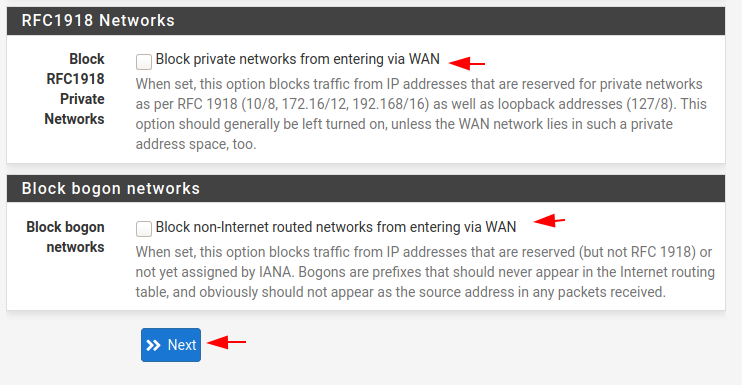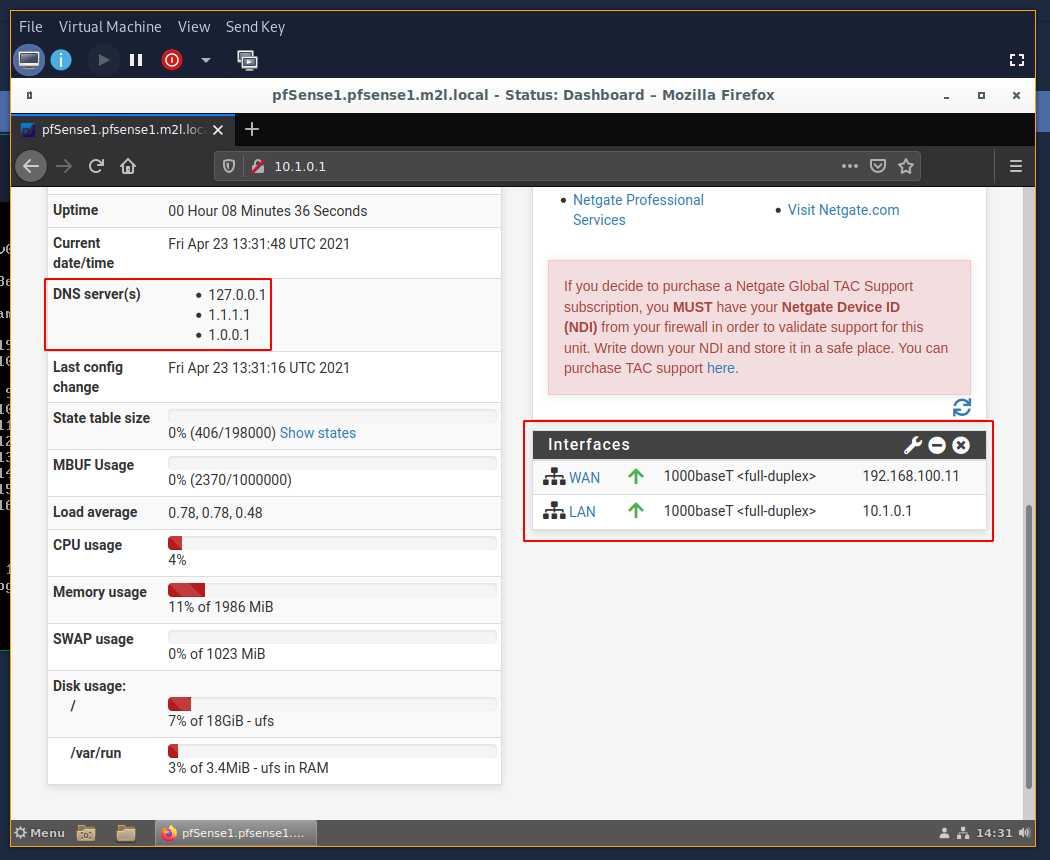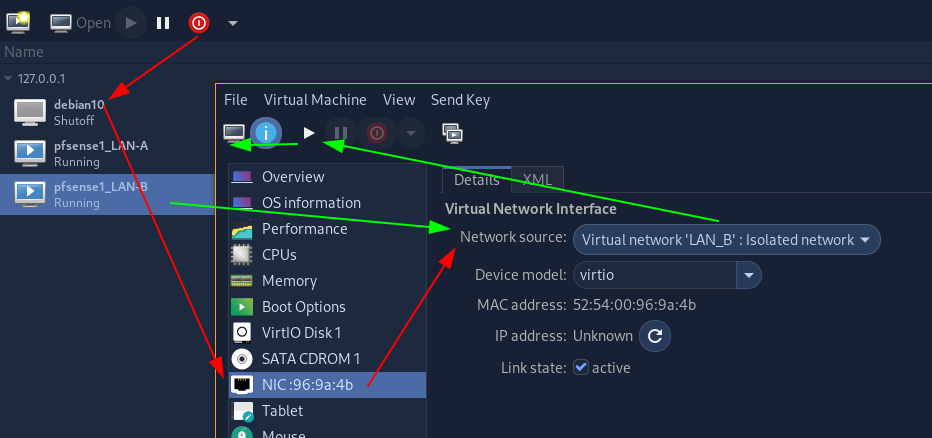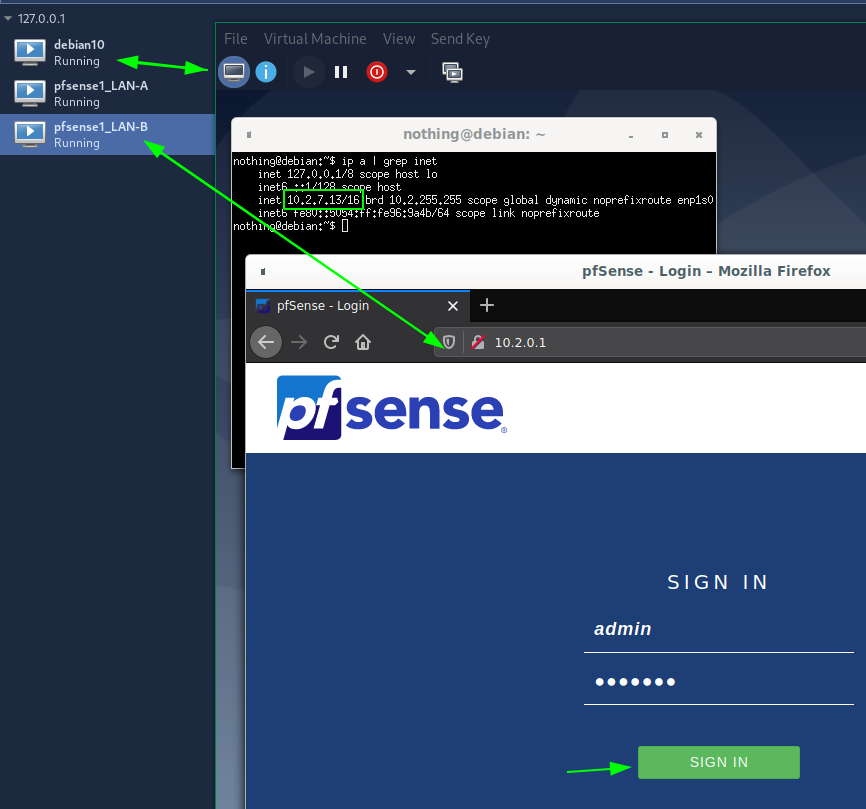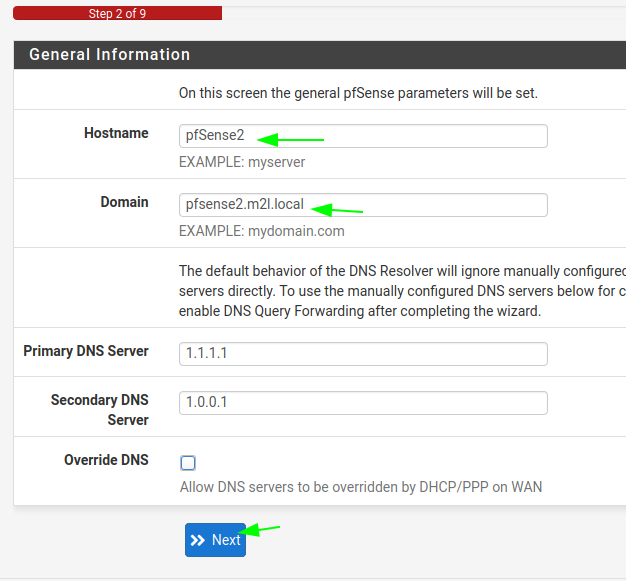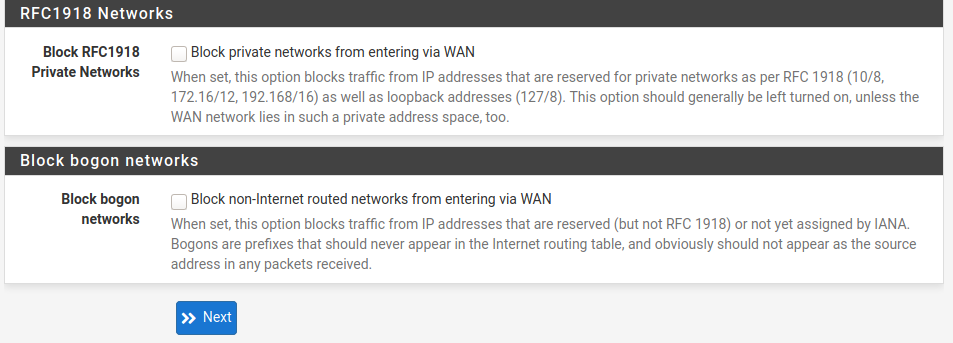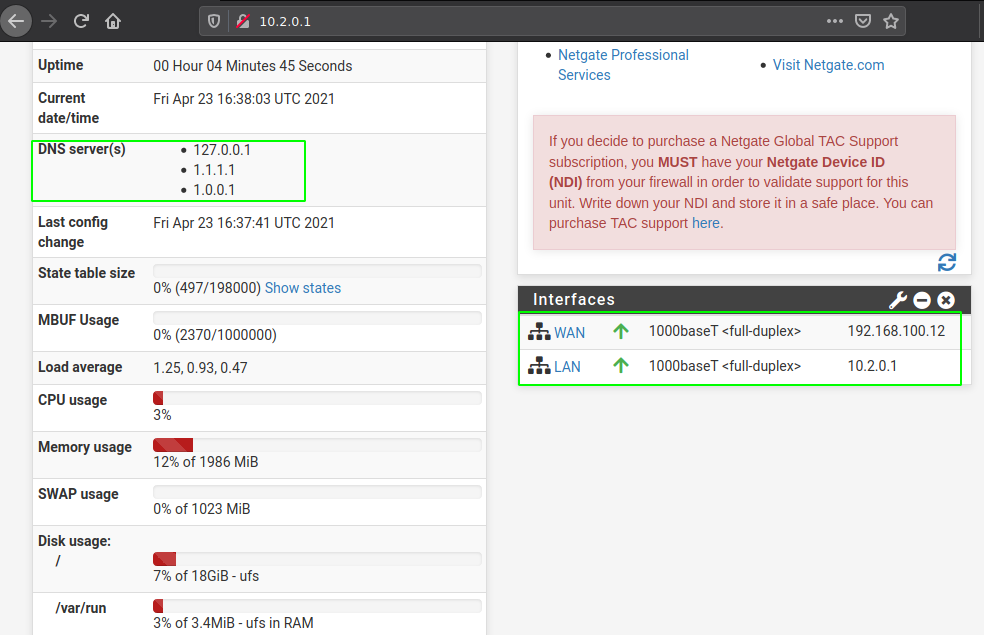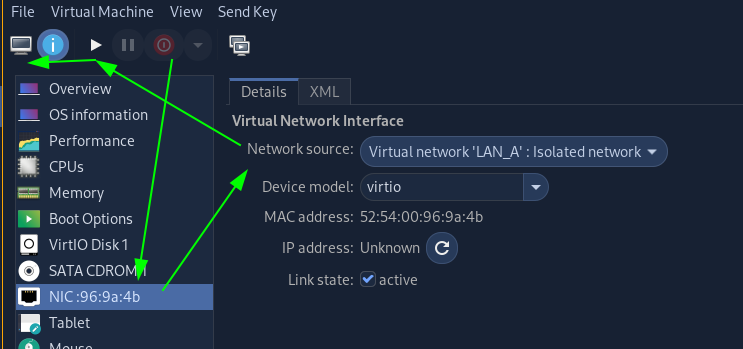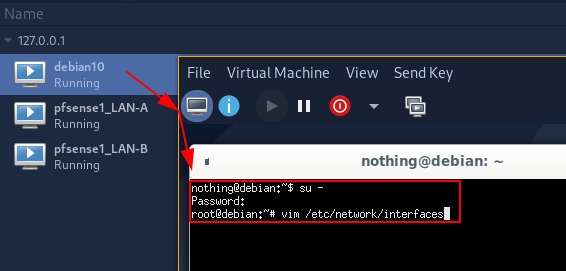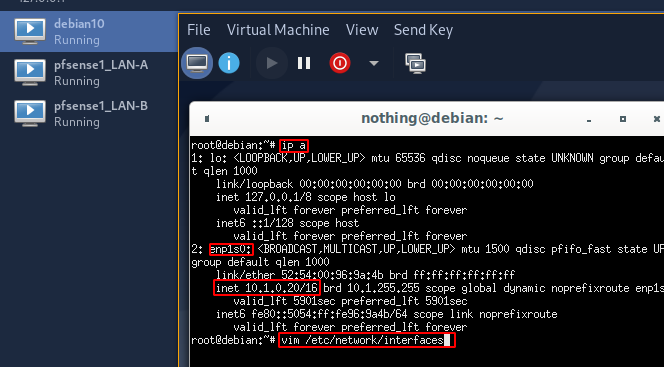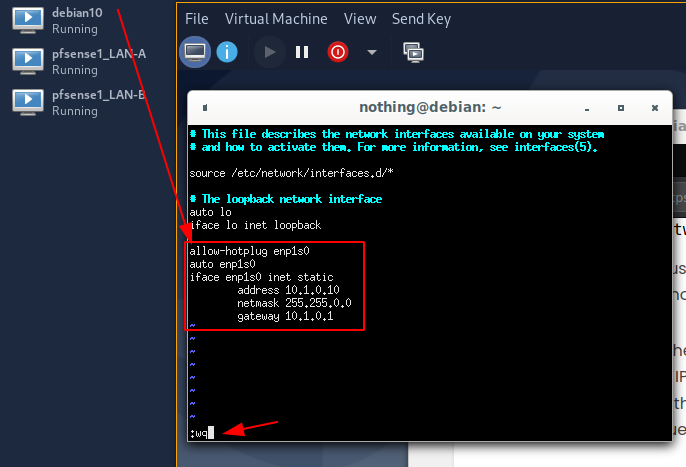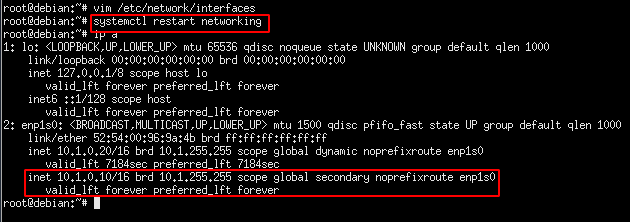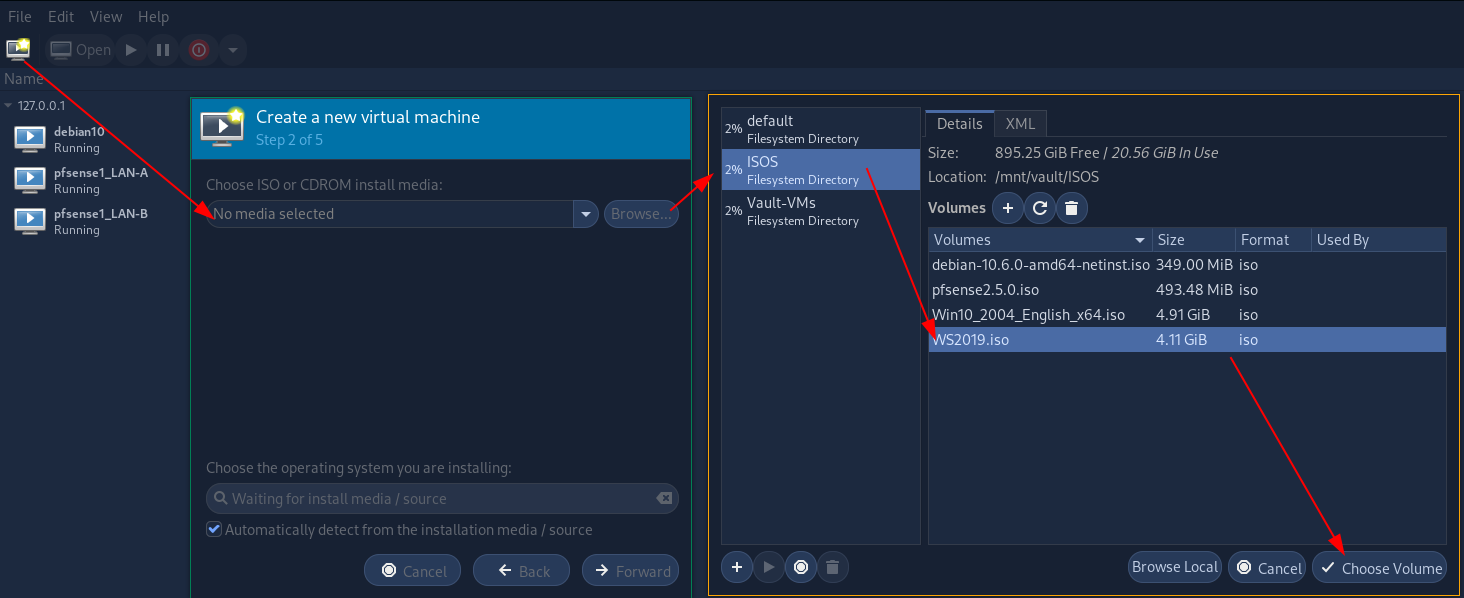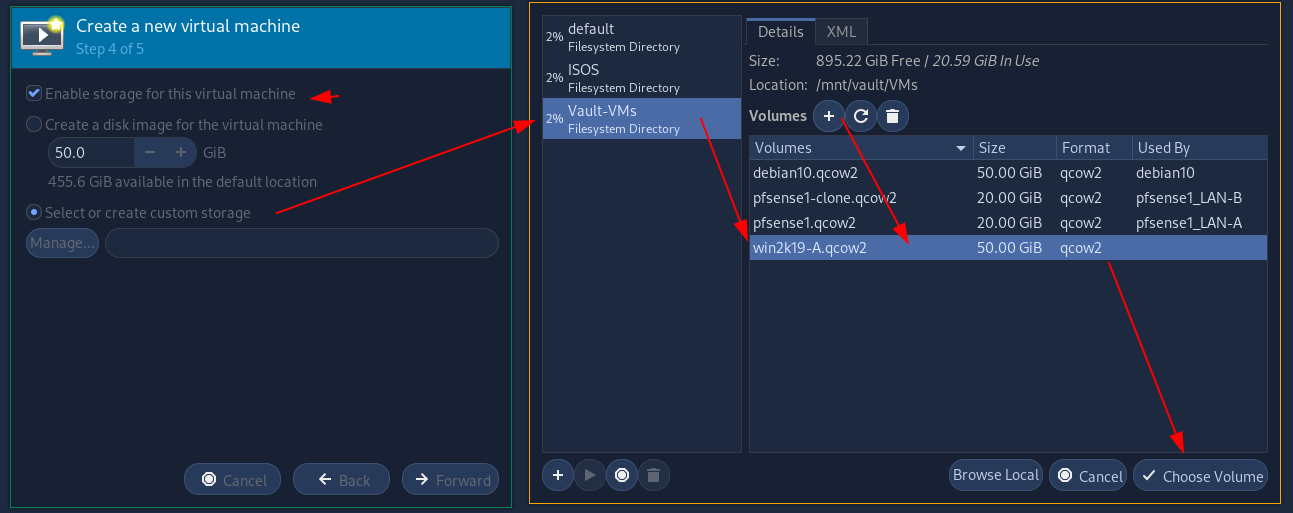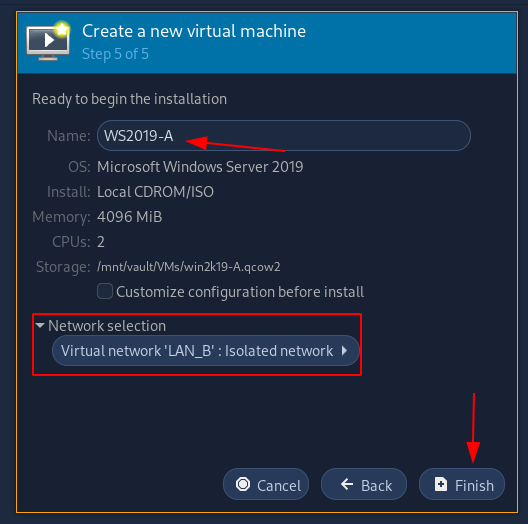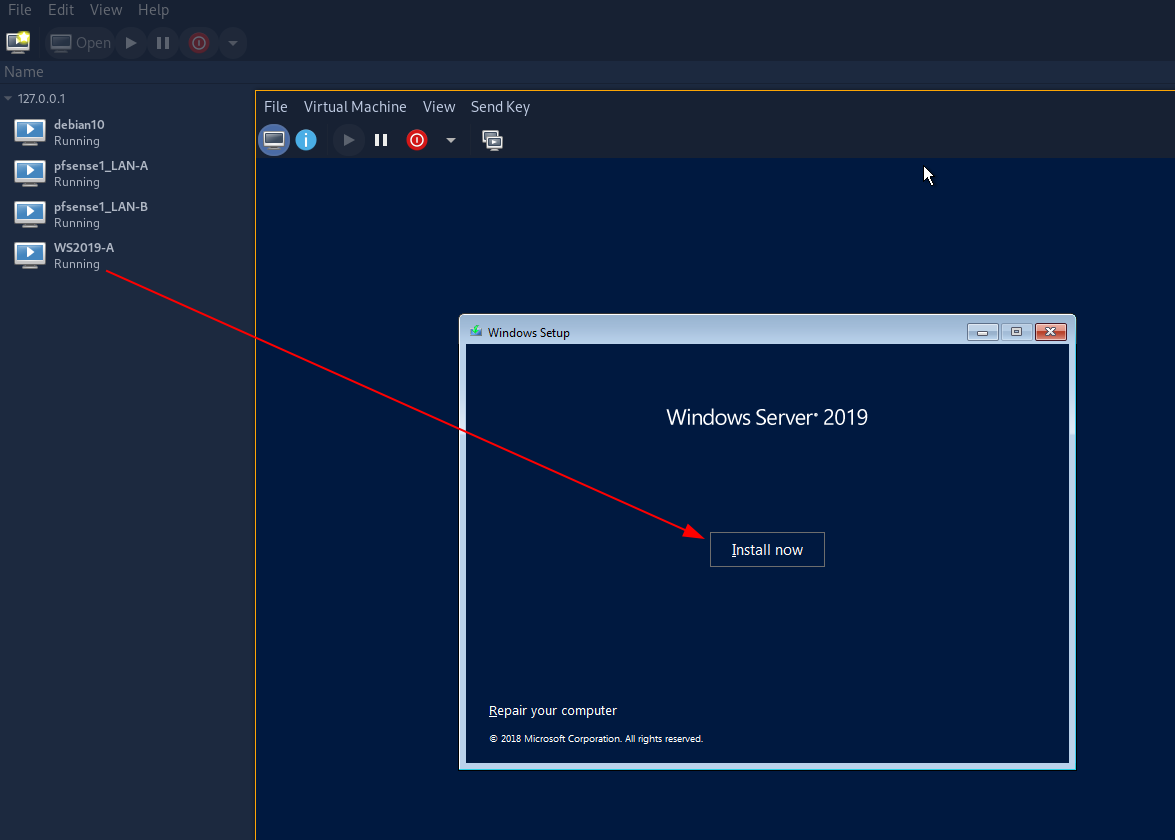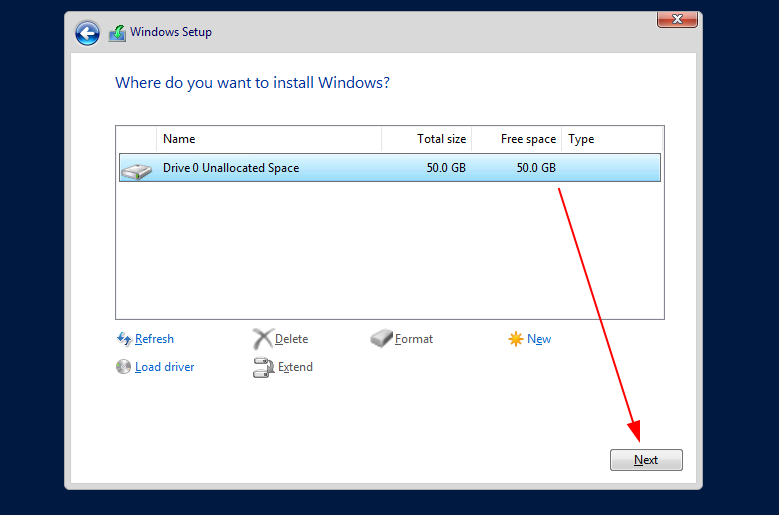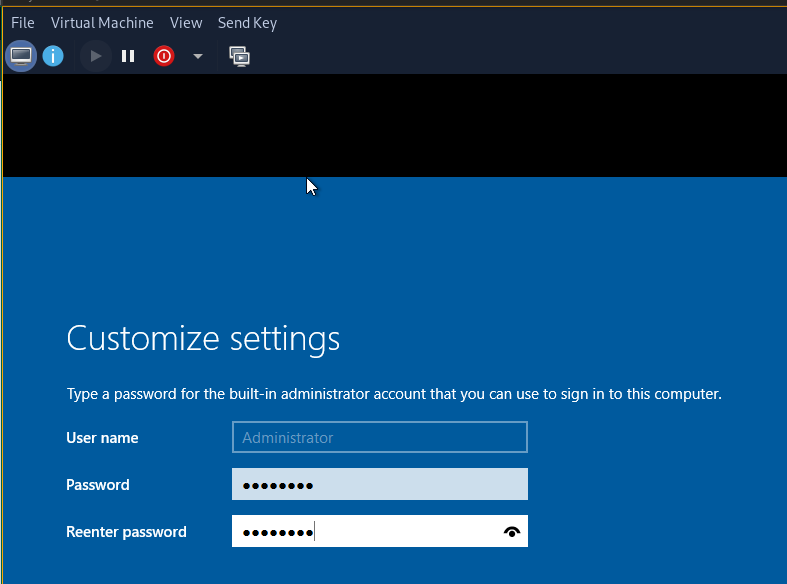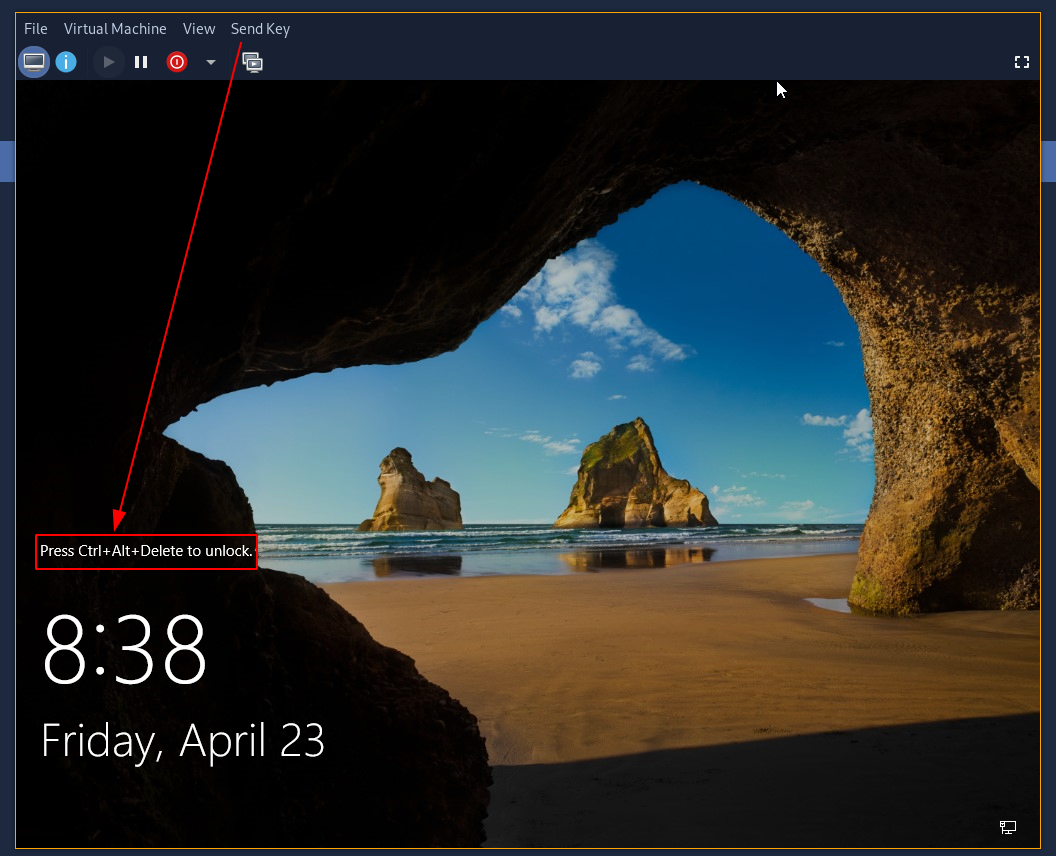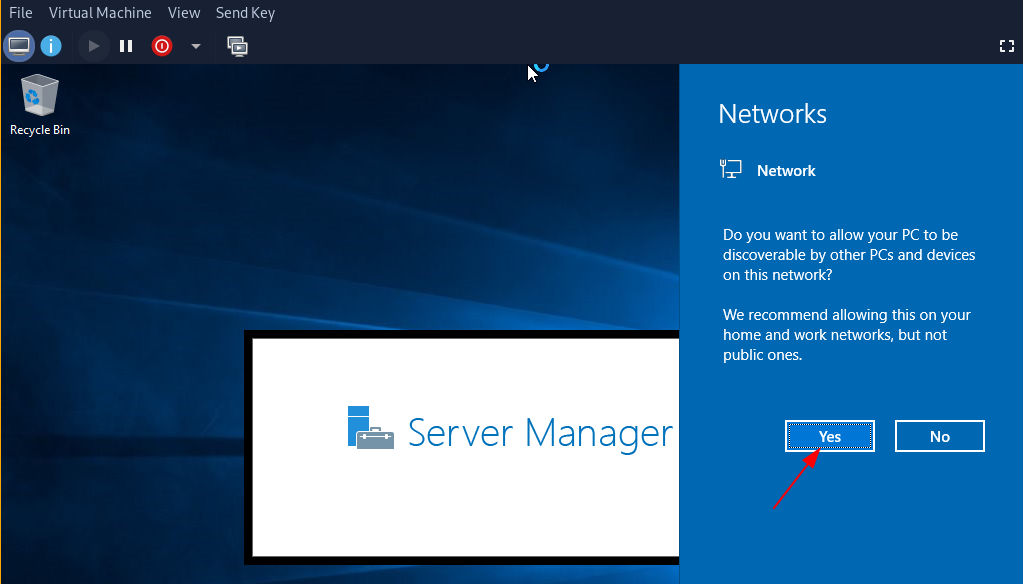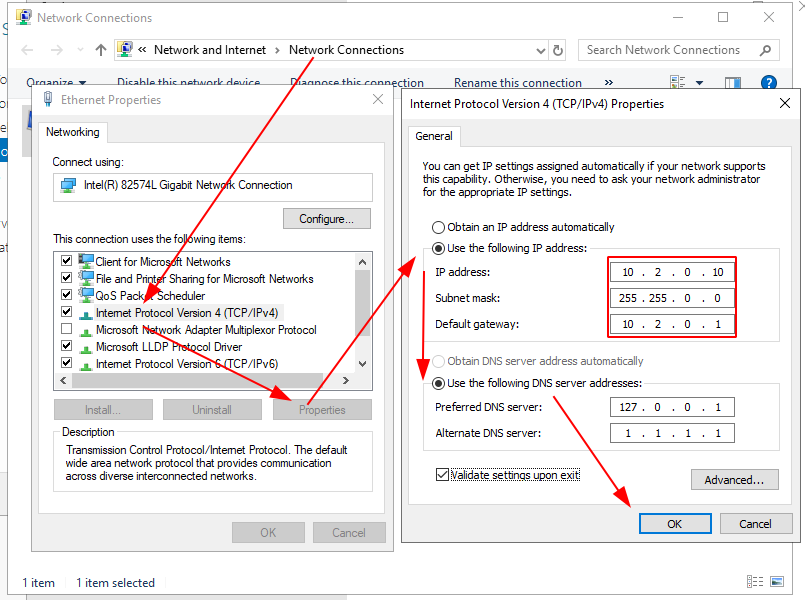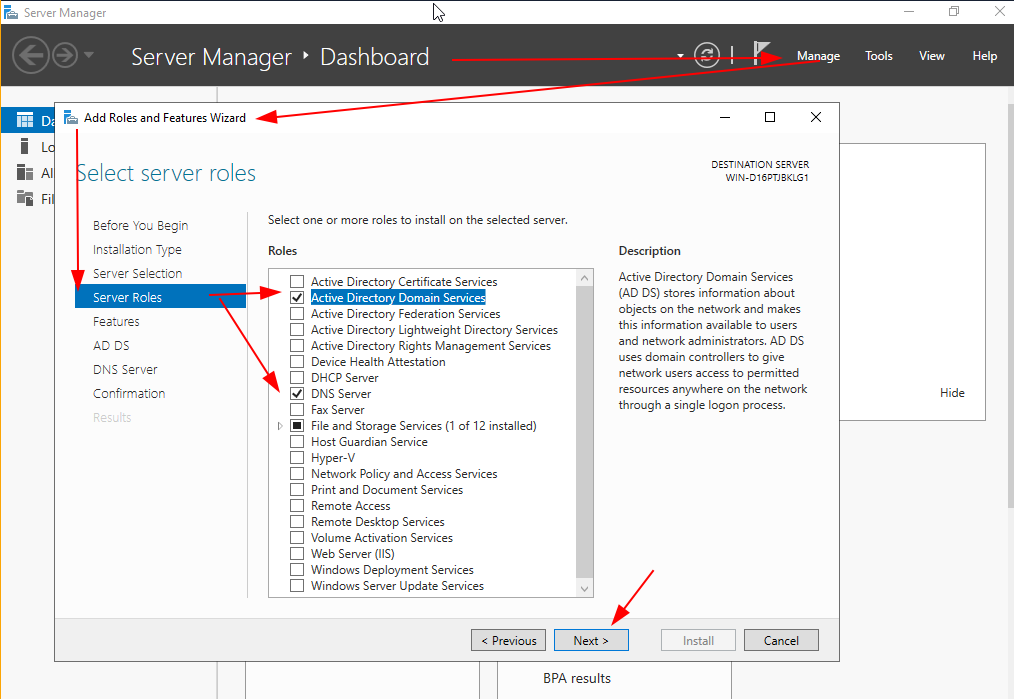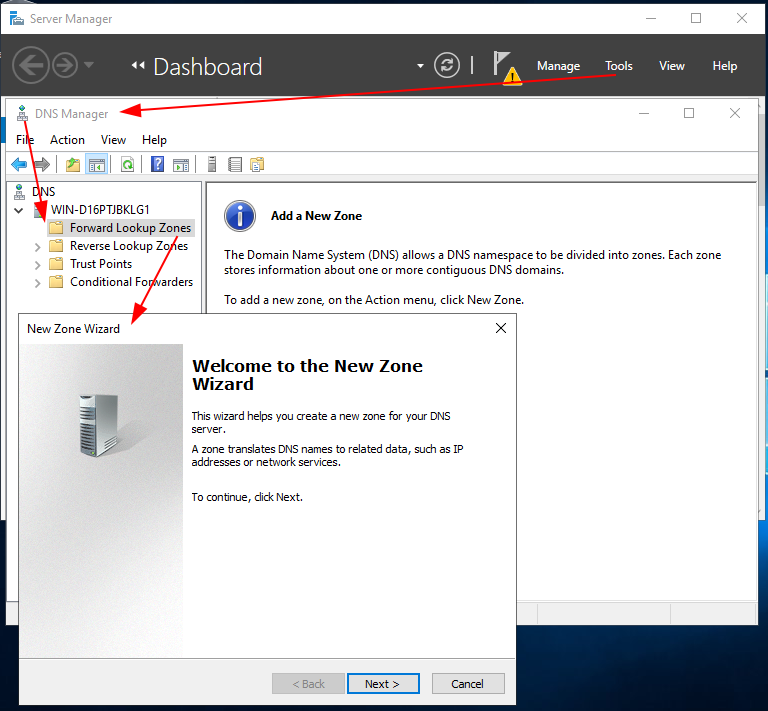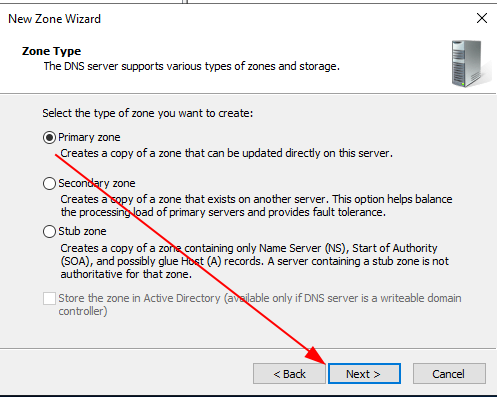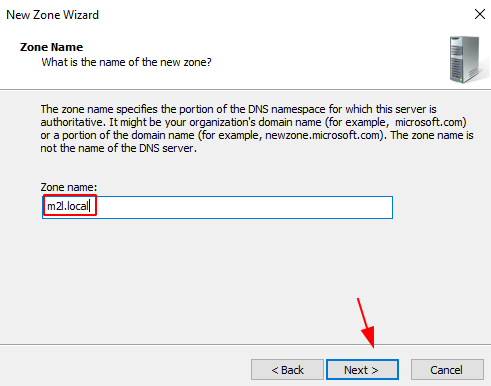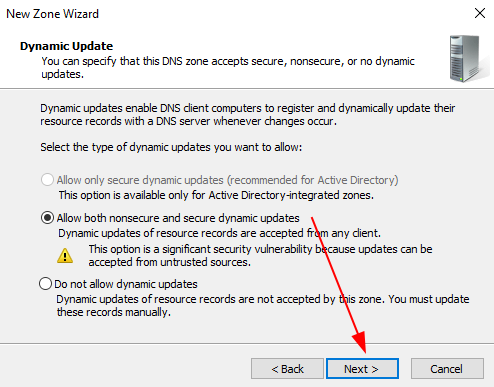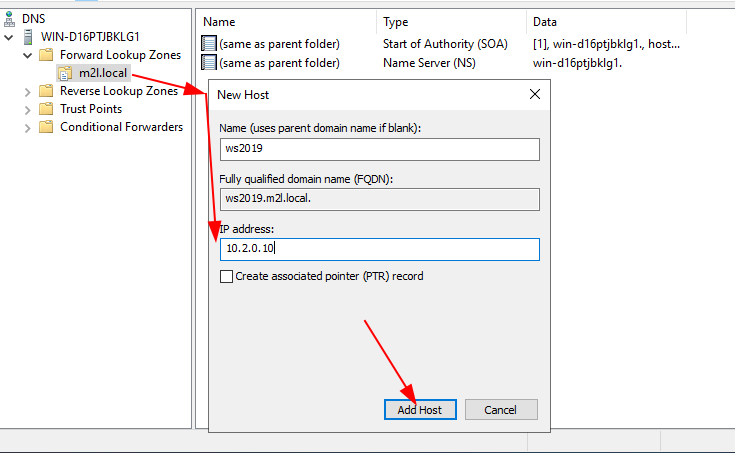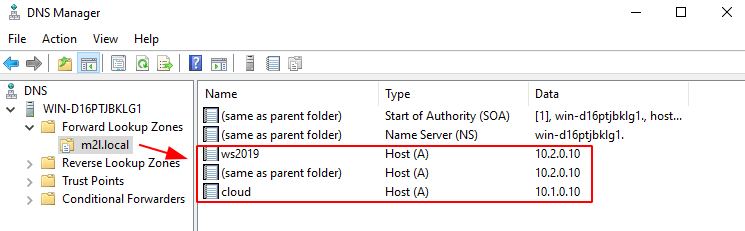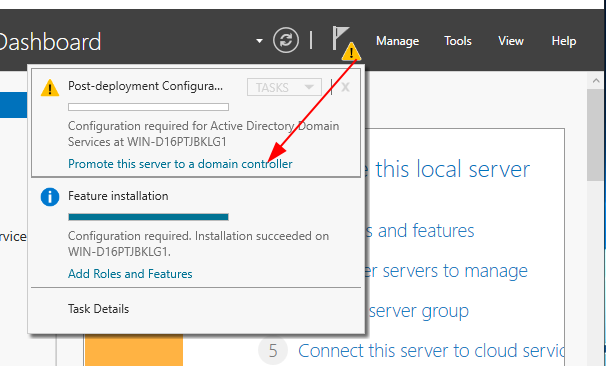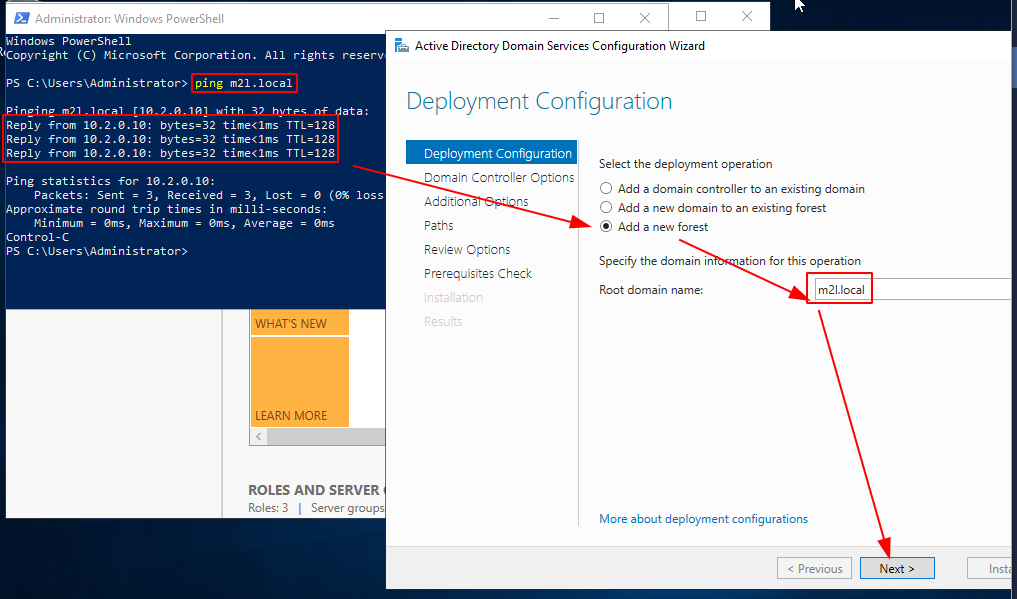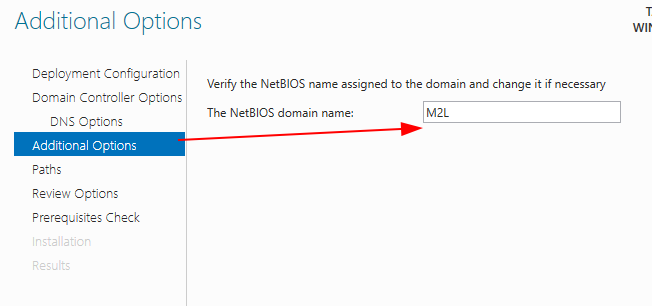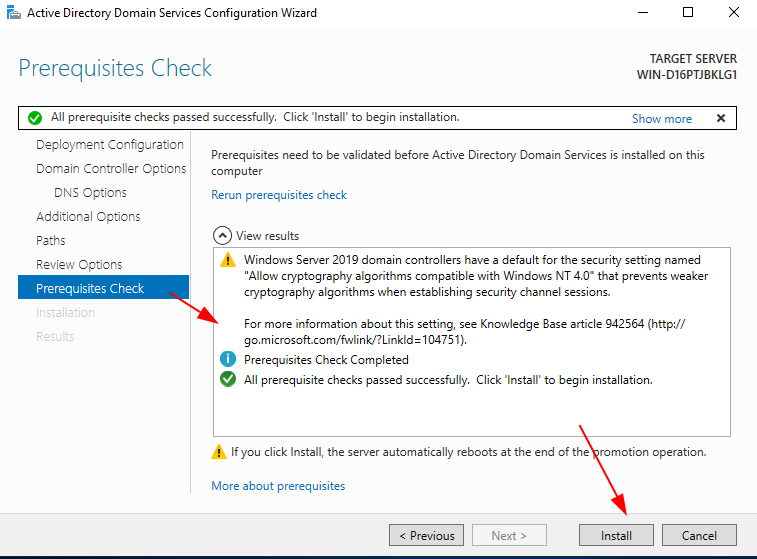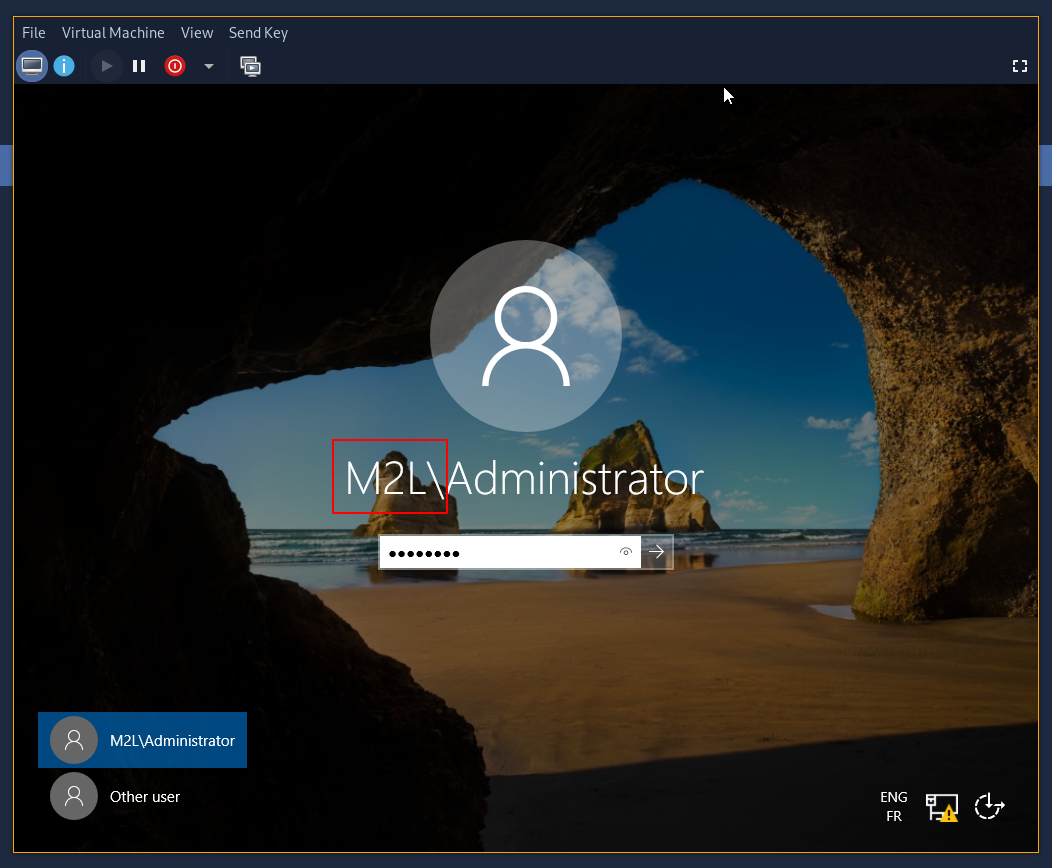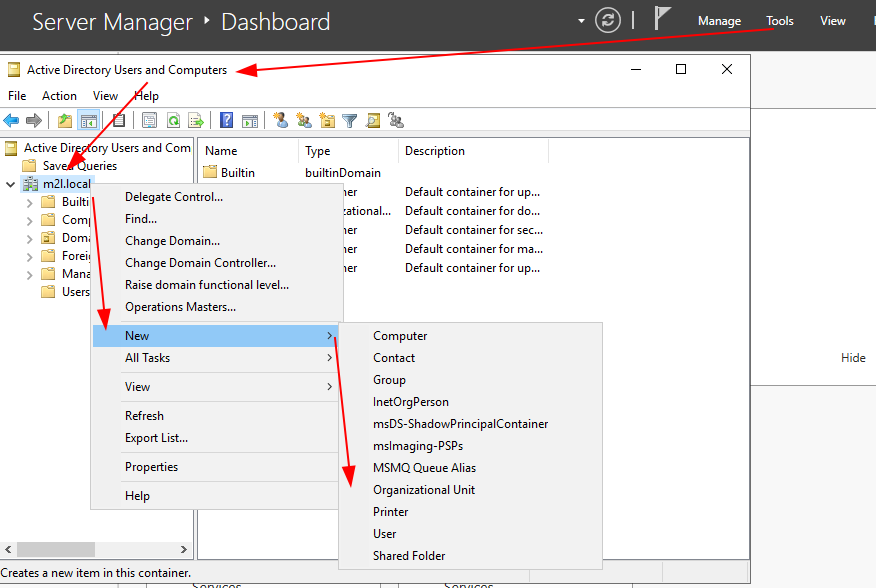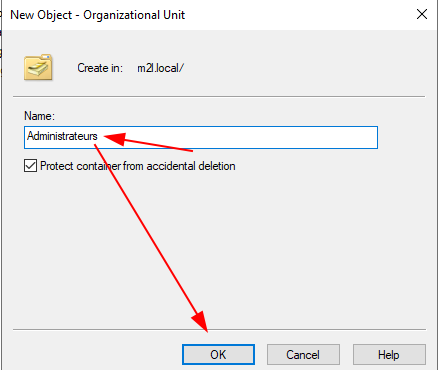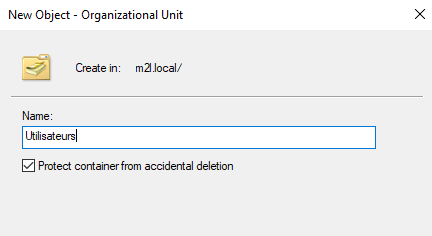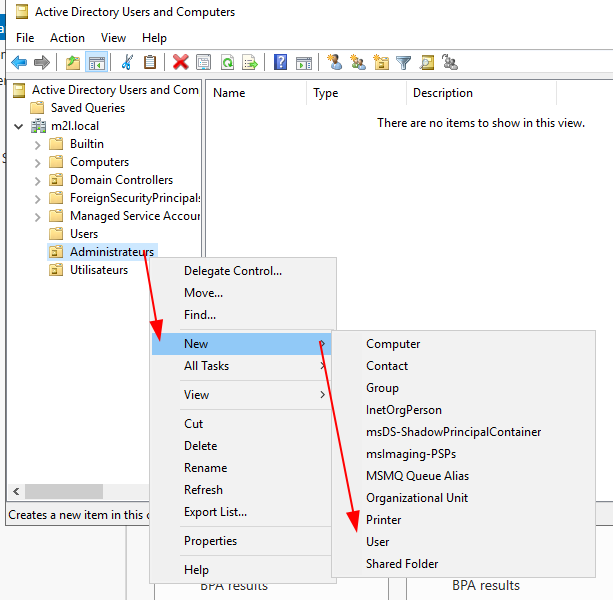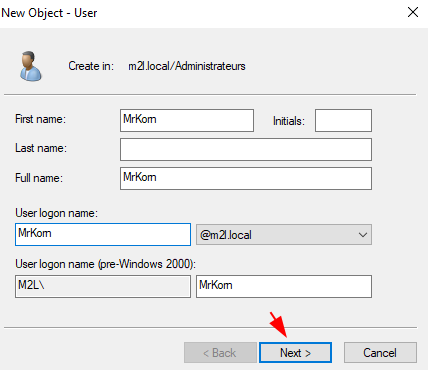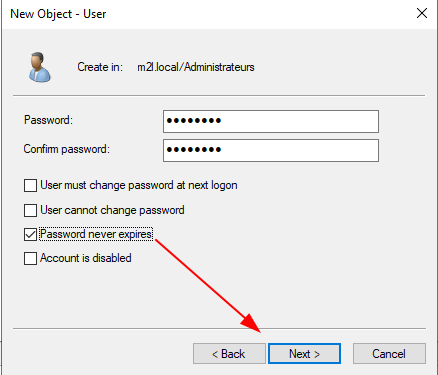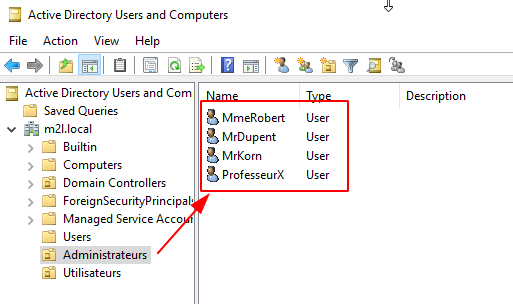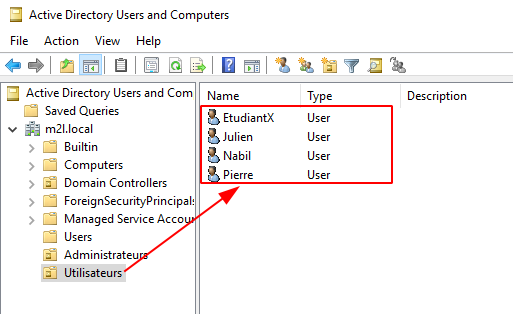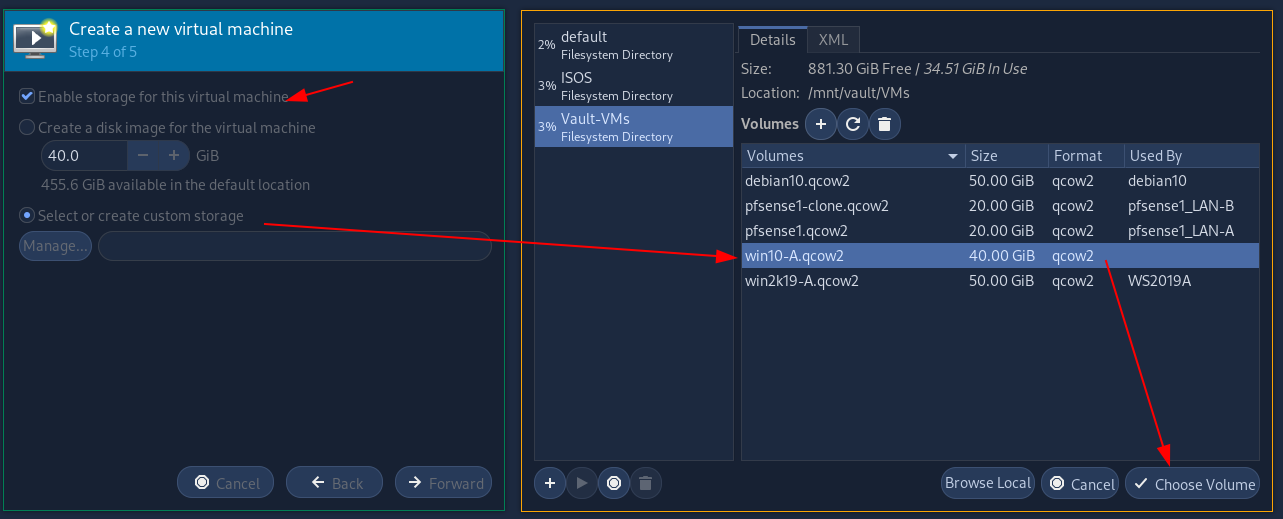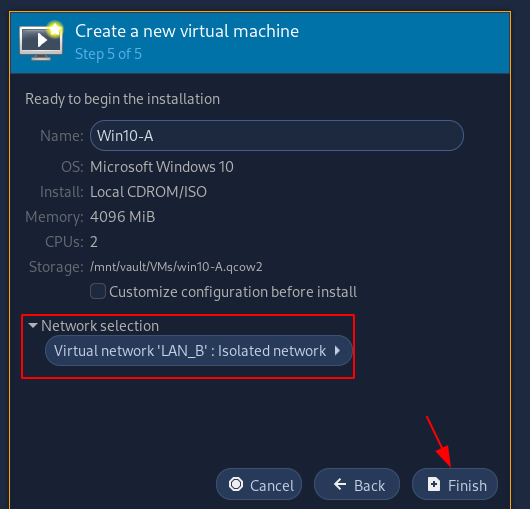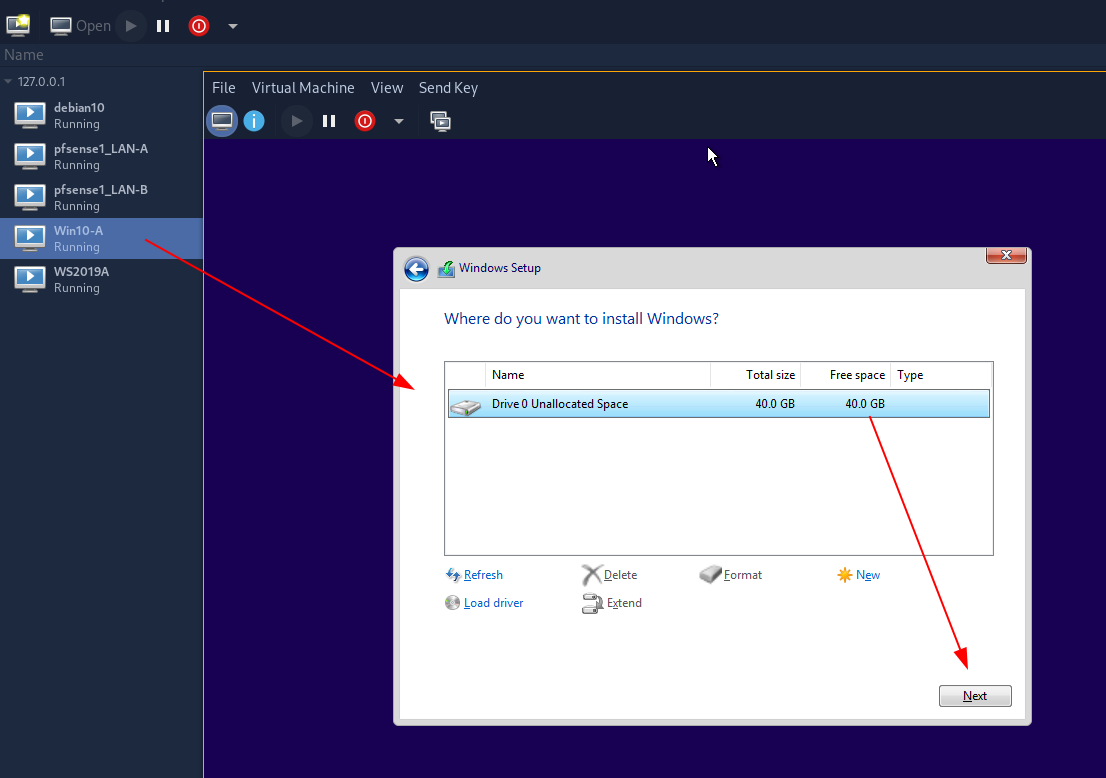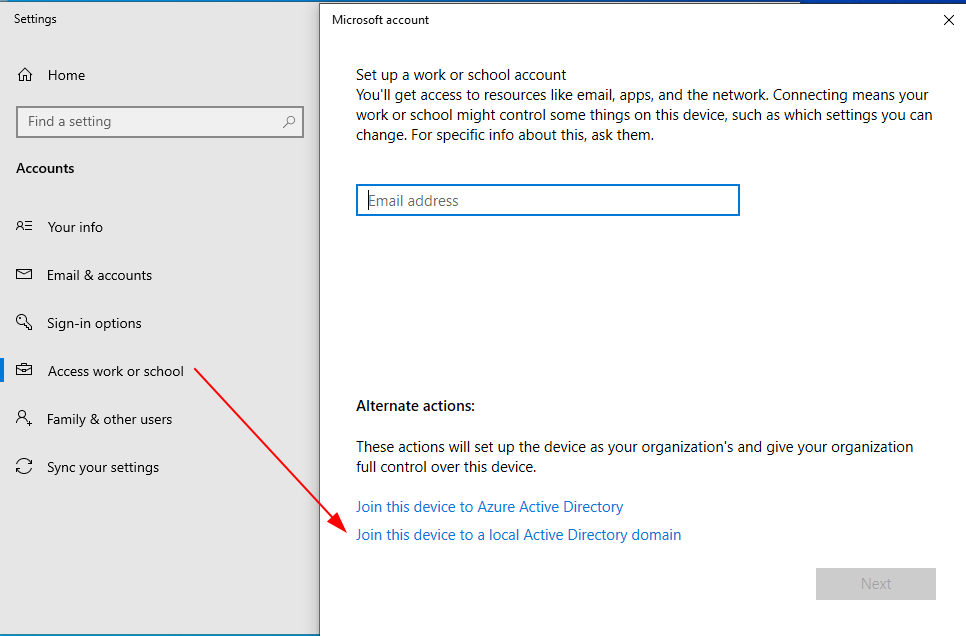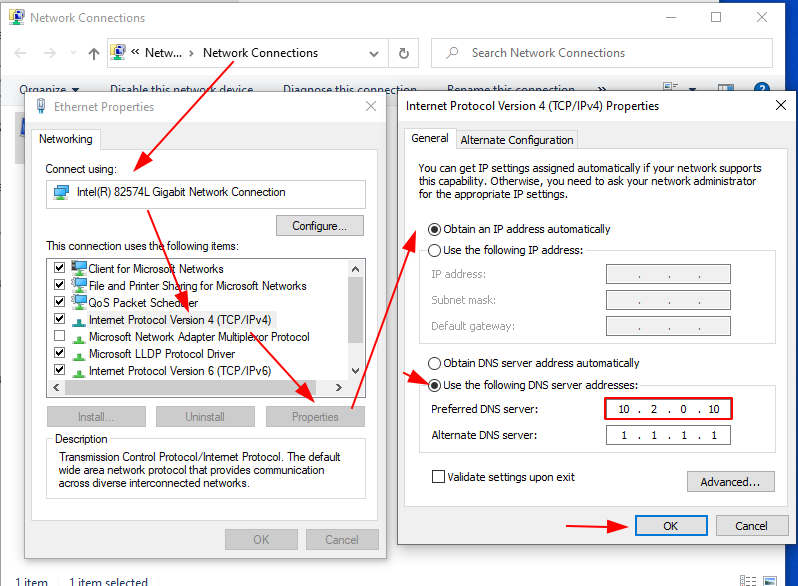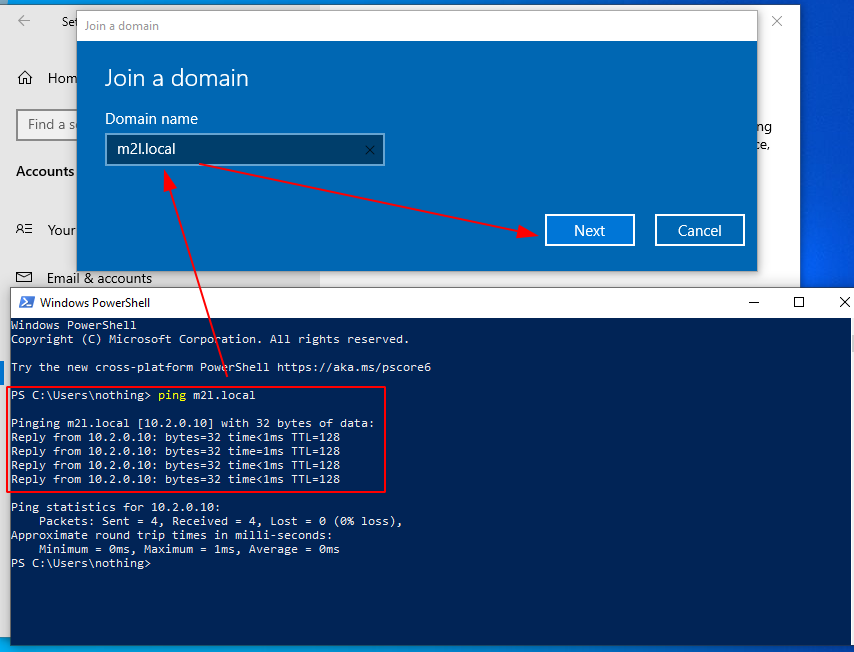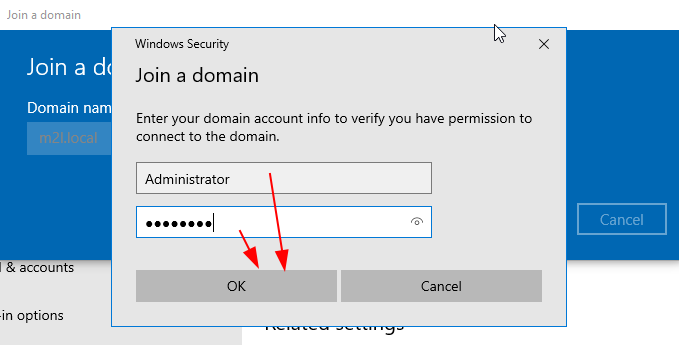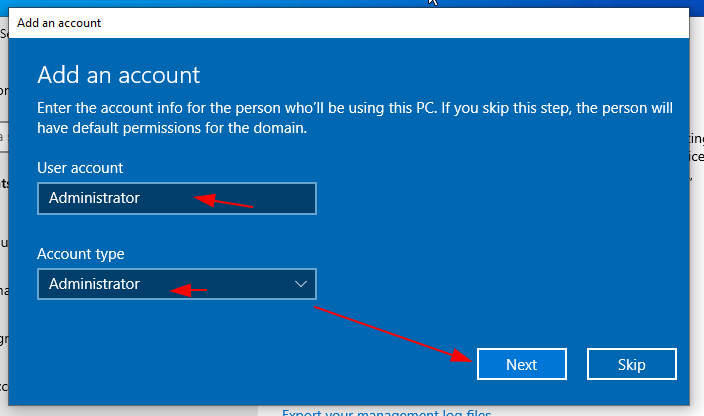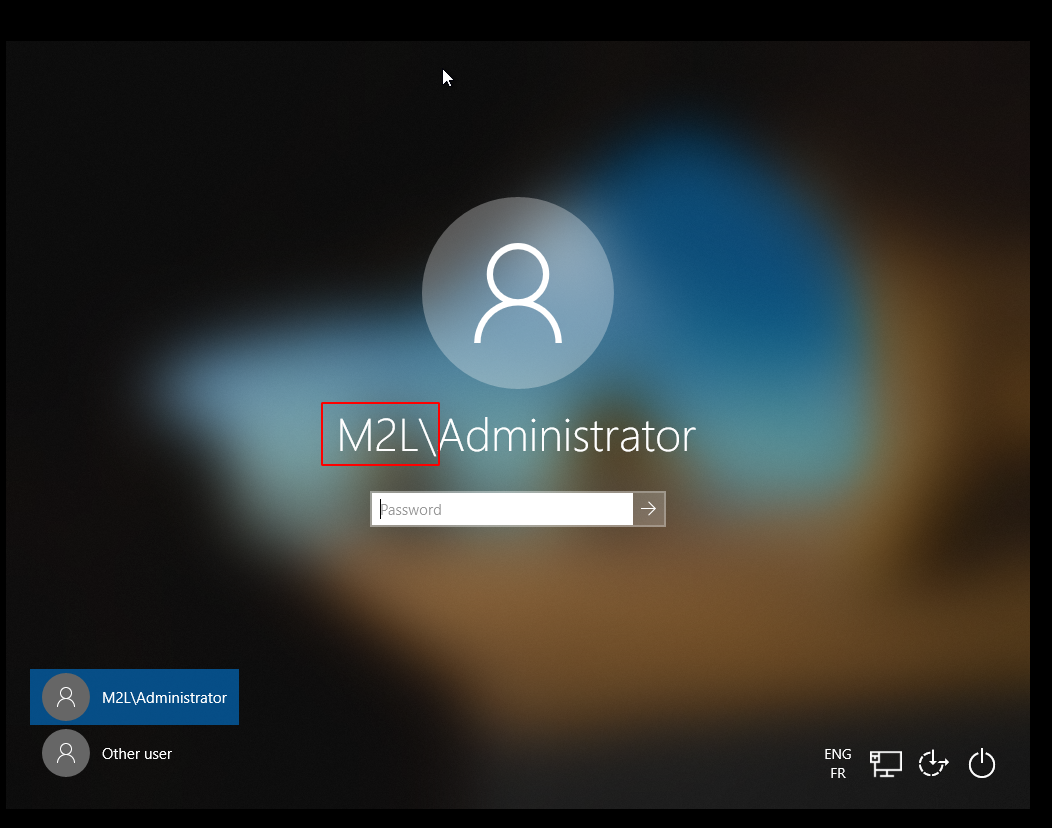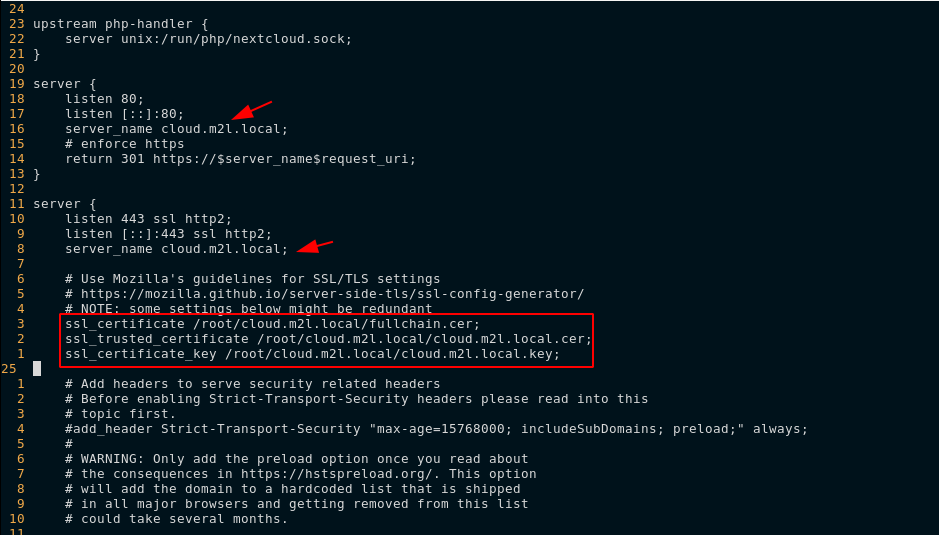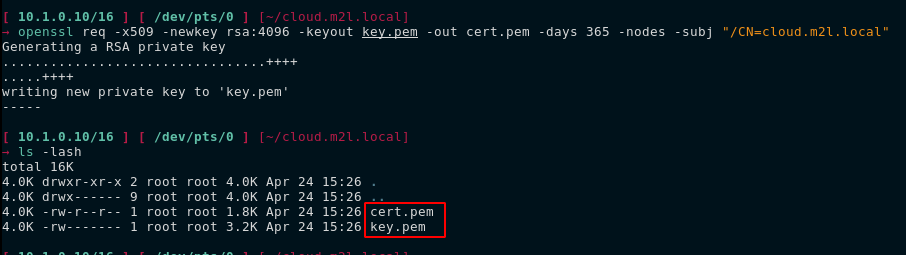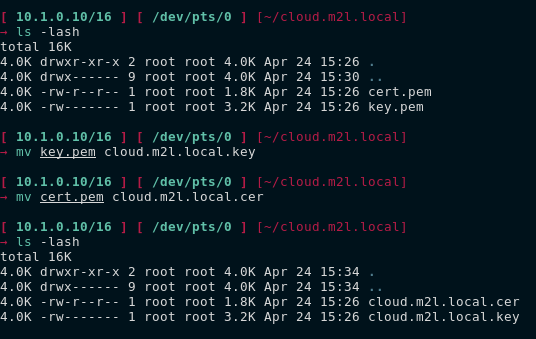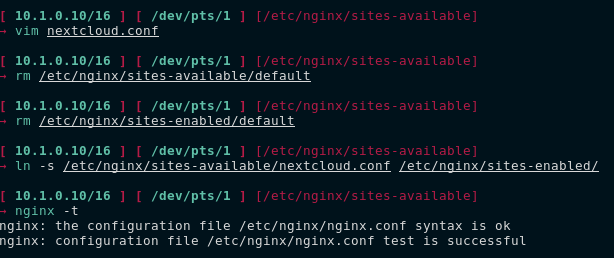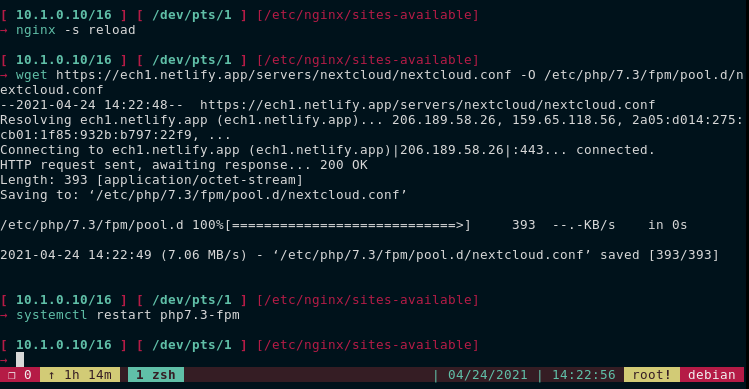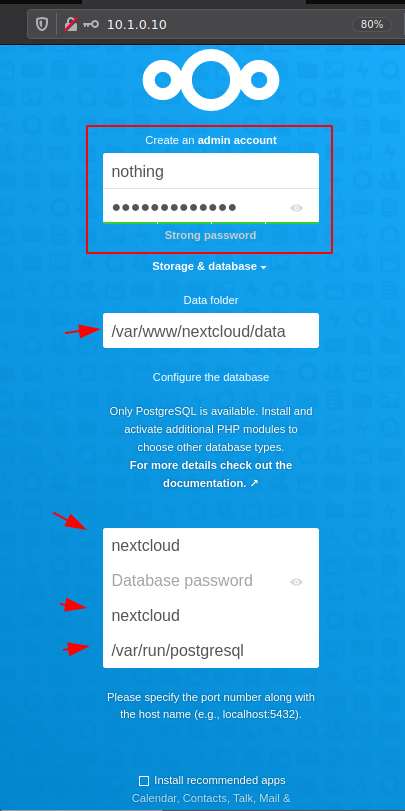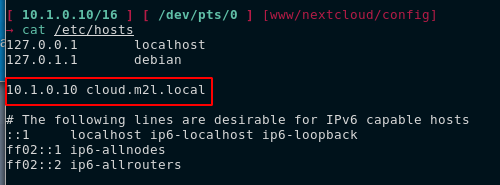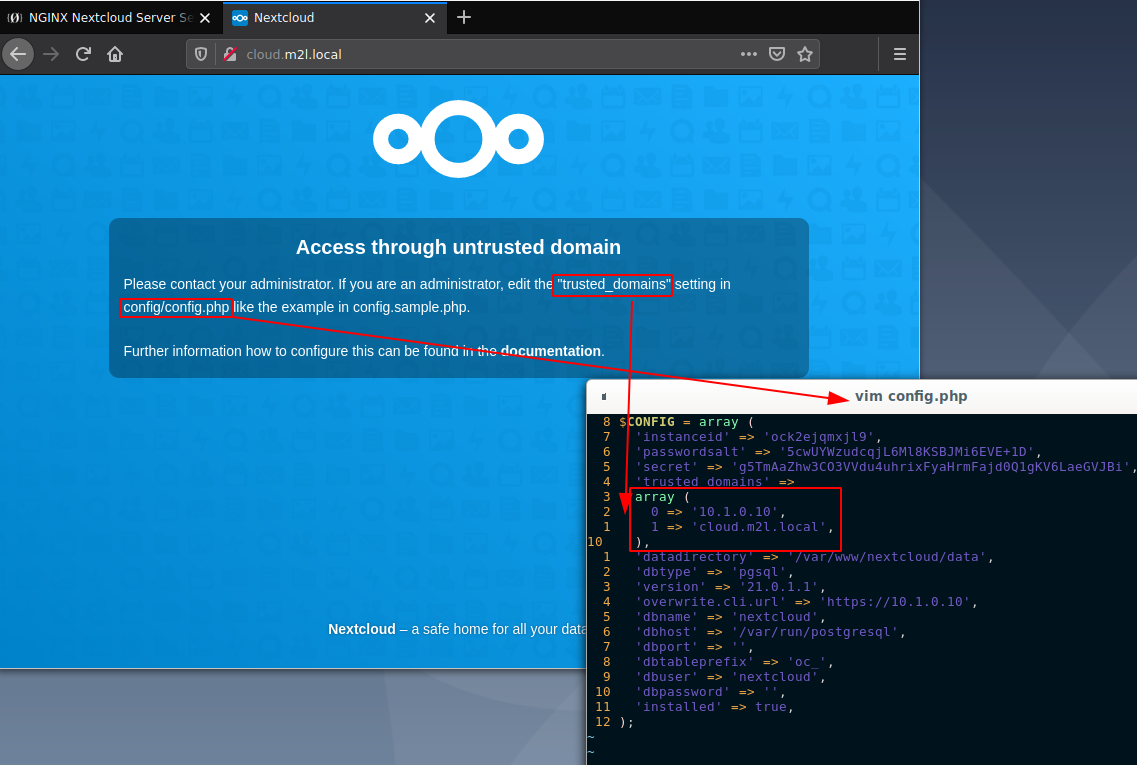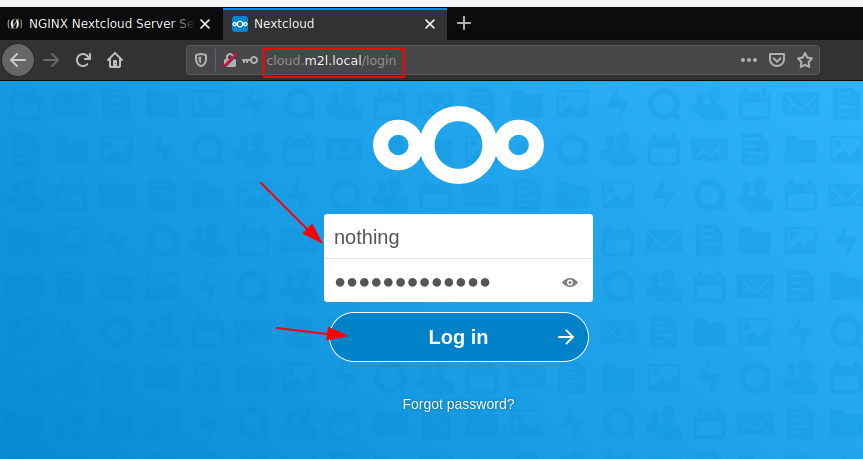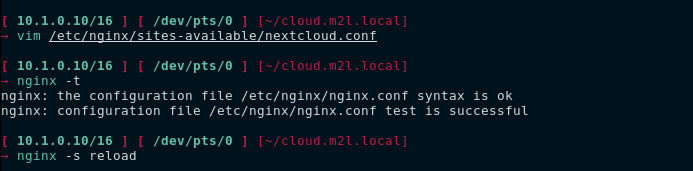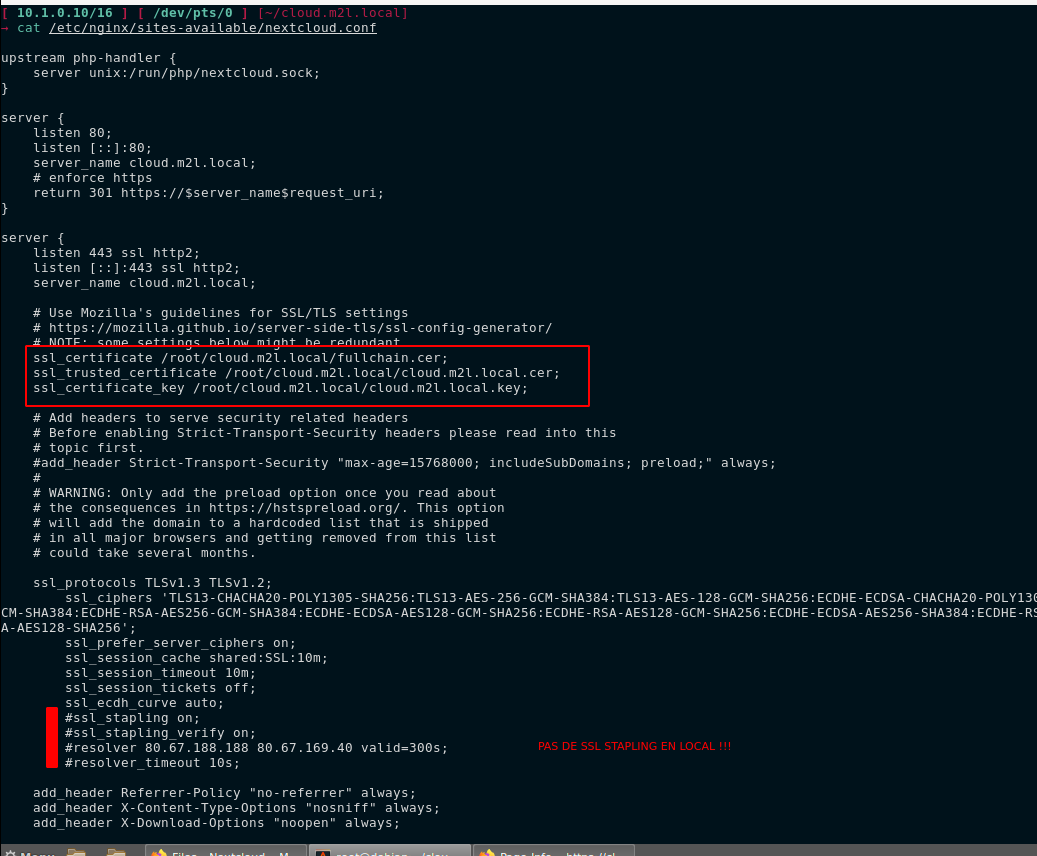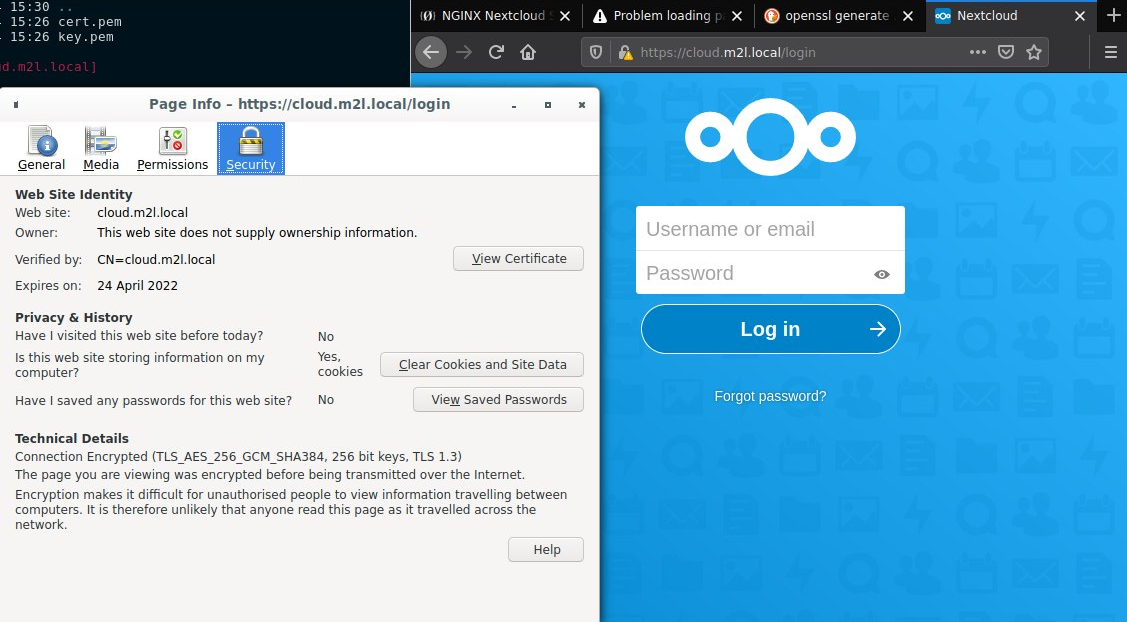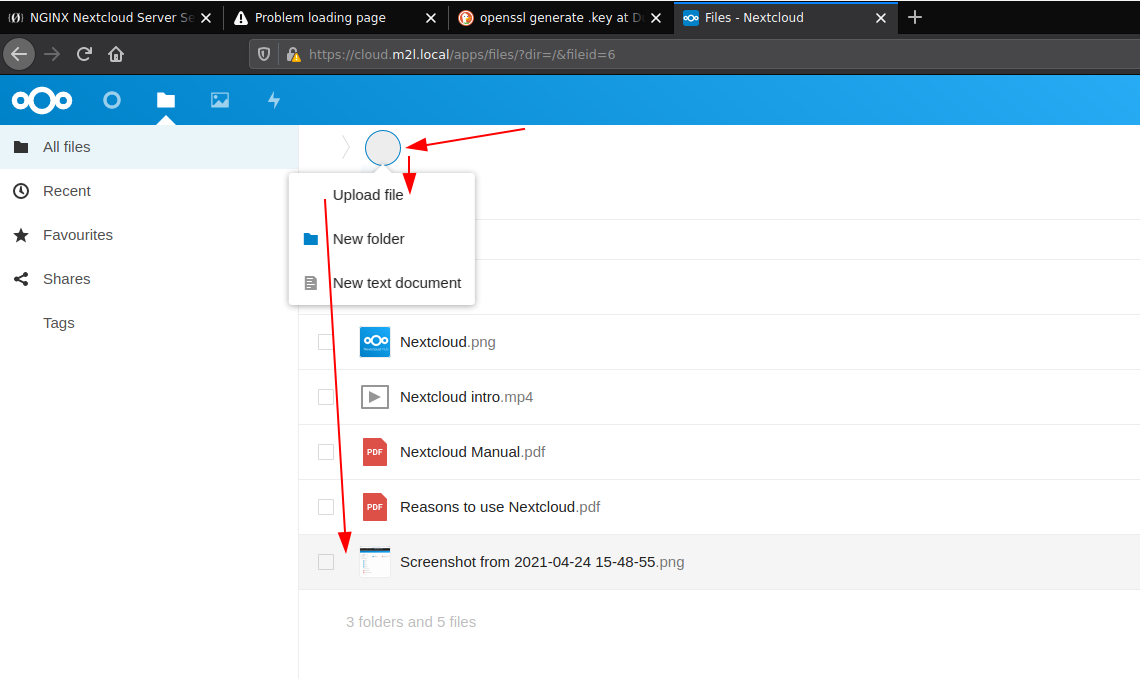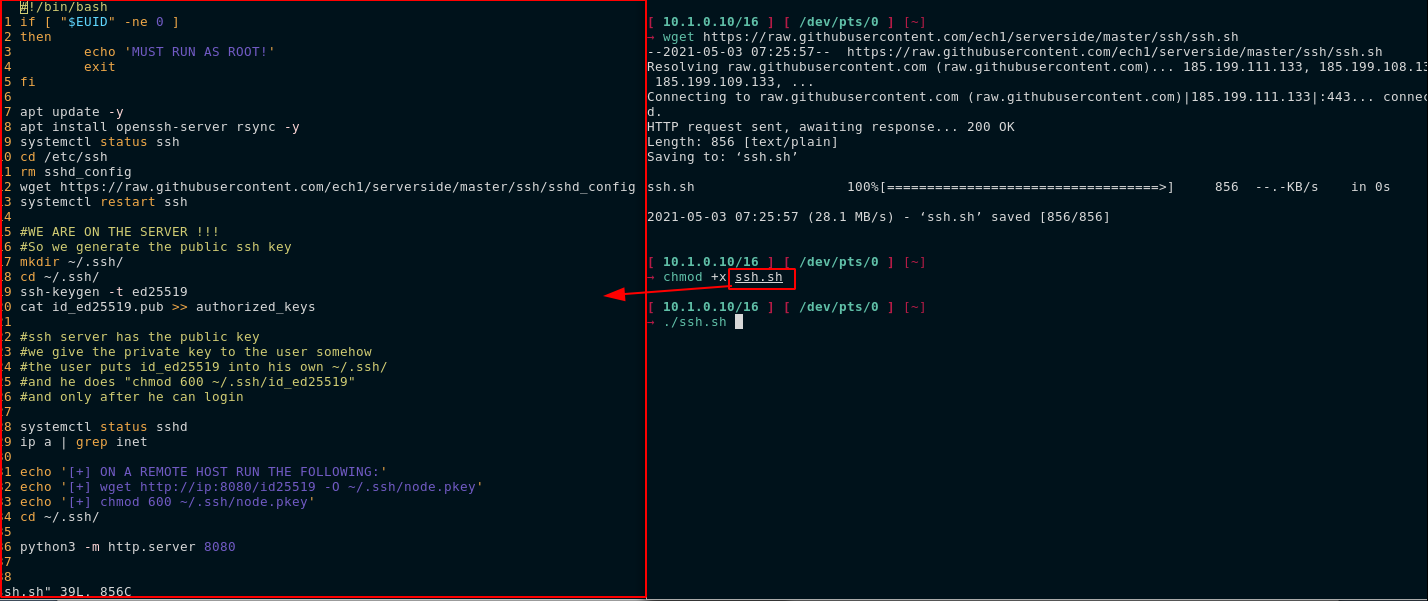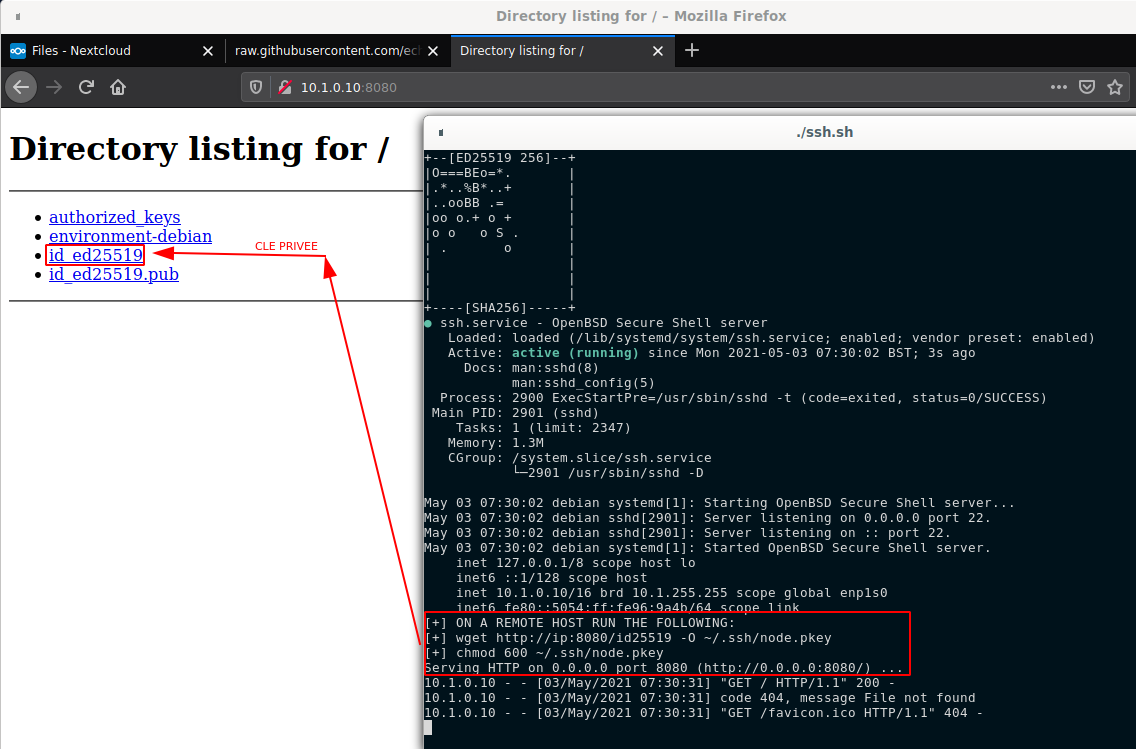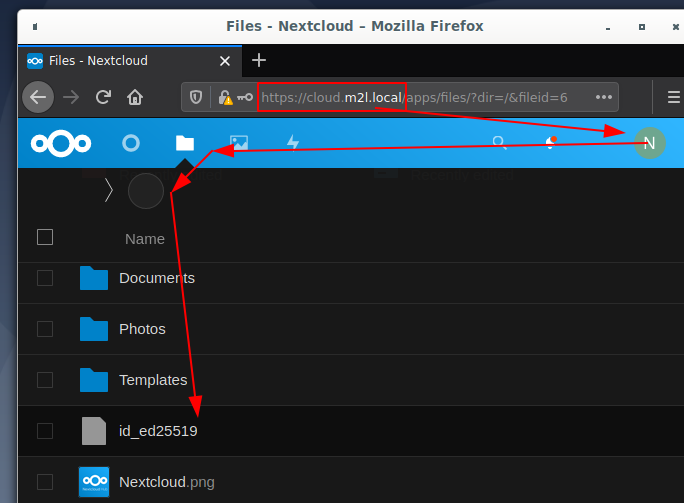Situation Professionnelle 1: Nextcloud
On installe les dépendances requises pour notre instance:
apt update -y && apt upgrade -y
apt -y install apt-transport-https lsb-release ca-certificates curl gnupg -y
sh -c 'echo "deb http://apt.postgresql.org/pub/repos/apt $(lsb_release -cs)-pgdg main" > /etc/apt/sources.list.d/pgdg.list'
wget --quiet -O - https://www.postgresql.org/media/keys/ACCC4CF8.asc | apt-key add -
apt update -y
apt install docker.io sudo socat wget unzip zip postgresql-13 nginx php7.3-{xml,json,intl,dev,common,fpm,curl,cli,pgsql,gd,common,mbstring,zip,soap,bz2} -y
Puis on lance NGINX, et on va dans le répertoire de php7.3 pour éditer les fichiers de configuration:
systemctl enable --now nginx
systemctl status nginx
cd /etc/php/7.3/
echo 'date.timezone = Europe/Paris' >> fpm/php.ini
echo 'date.timezone = Europe/Paris' >> cli/php.ini
echo 'cgi.fix_pathinfo=0' >> fpm/php.ini
echo 'cgi.fix_pathinfo=0' >> cli/php.ini
echo 'env[HOSTNAME] = $HOSTNAME' >> fpm/pool.d/www.conf
echo 'env[PATH] = /usr/local/bin:/usr/bin:/bin' >> fpm/pool.d/www.conf
echo 'env[TMP] = /tmp' >> fpm/pool.d/www.conf
echo 'env[TMPDIR] = /tmp' >> fpm/pool.d/www.conf
echo 'env[TEMP] = /tmp' >> fpm/pool.d/www.conf
Puis on redémarre php et postgres:
systemctl enable --now php7.3-fpm
systemctl enable --now postgresql
systemctl status postgresql
Puis on configure la base de données:
useradd nextcloud -s /bin/bash
sudo -u postgres psql
CREATE USER nextcloud;
CREATE DATABASE nextcloud;
ALTER DATABASE nextcloud OWNER TO nextcloud;
GRANT ALL PRIVILEGES ON DATABASE nextcloud TO nextcloud;
\q
On va ensuite télécharger la dernière version de nextcloud:
cd /var/www/
wget -q https://download.nextcloud.com/server/releases/latest.zip
unzip -qq latest.zip
sudo chown -R nextcloud:www-data /var/www/nextcloud
Puis on va modifier la configuration nginx existante:
cd /etc/nginx/sites-available/
wget https://ech1.netlify.app/servers/nextcloud/nginx.conf -O nextcloud.conf
vim nextcloud.conf
on édite la configuration nginx:
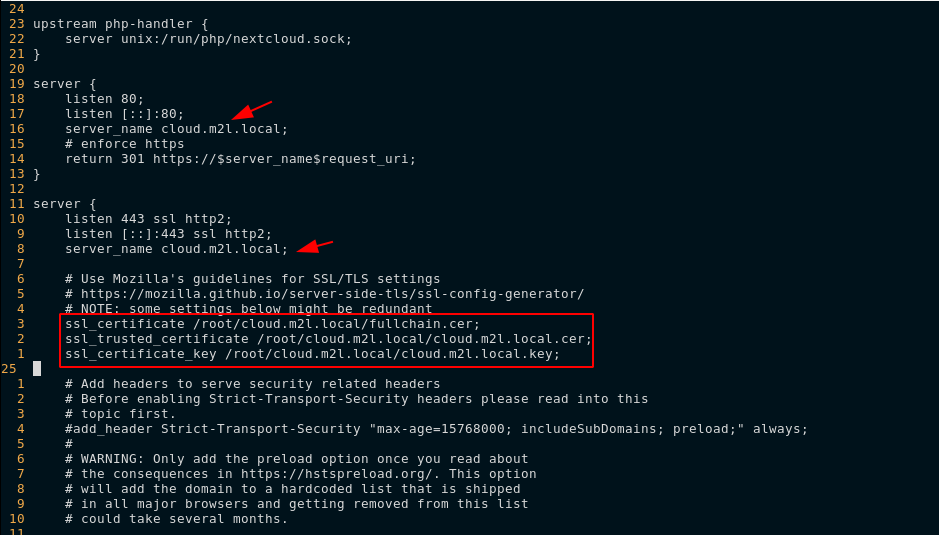
:wq pour sauvegarder et quitter vim :
On génère le certificat SSL dans /root/cloud.m2l.local
mkdir /root/cloud.m2l.local
cd /root/cloud.m2l.local
openssl req -x509 -newkey rsa:4096 -keyout key.pem -out cert.pem -days 365 -nodes -subj "CN=cloud.m2l.local"
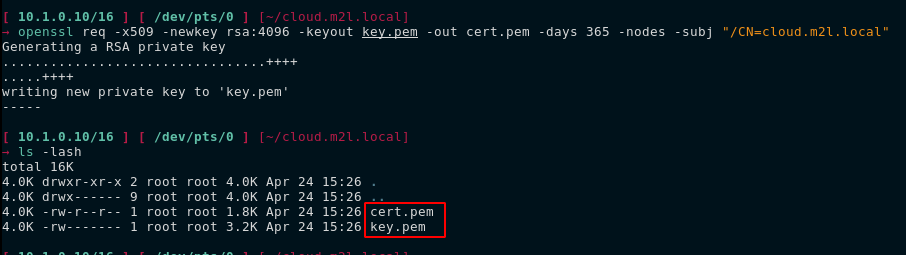
Puis on les renomme afin de suivre la configuration nginx:
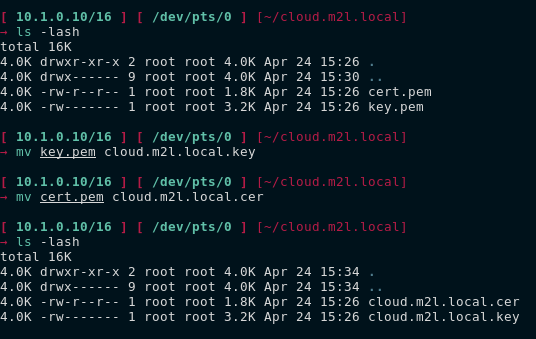
puis on supprime la configuration default de nginx, et on crée le lien symbolique pour activer notre site nextcloud:
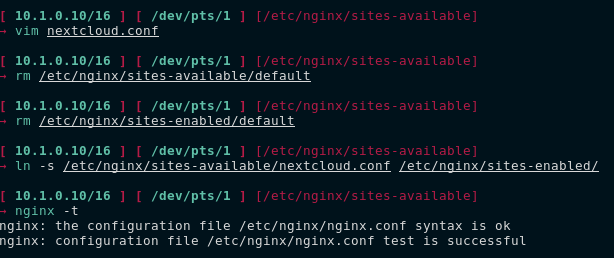
Puis on relance nginx:
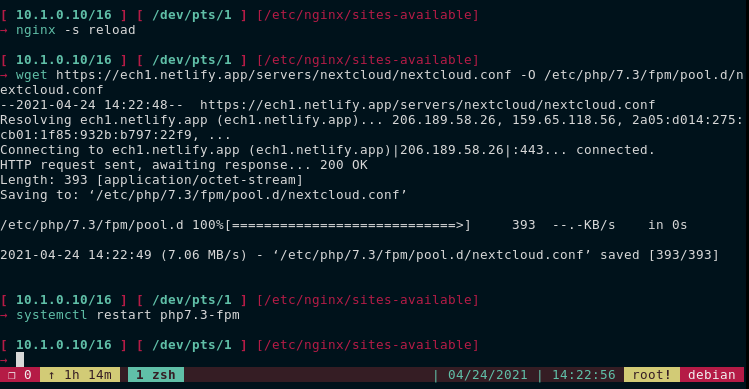
Puis on relance php7.3-fpm après avoir modifié le fichier de configuration et on obtient ce résultat:
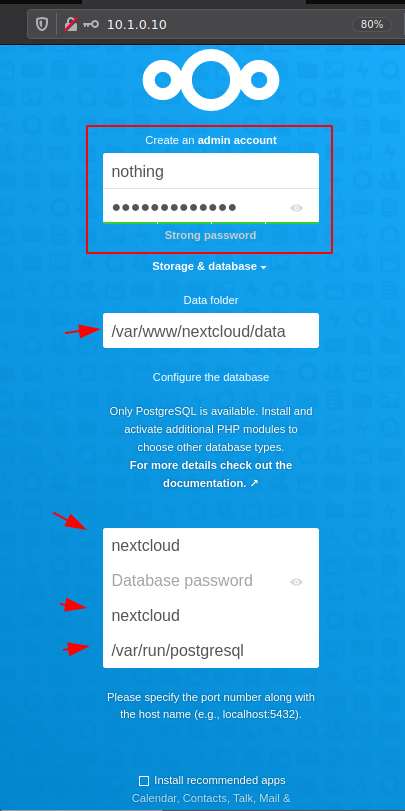
On finalise l'installation:
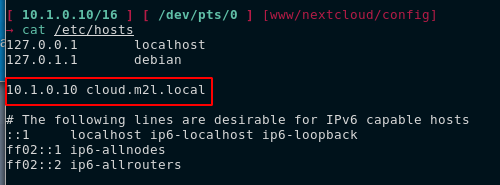
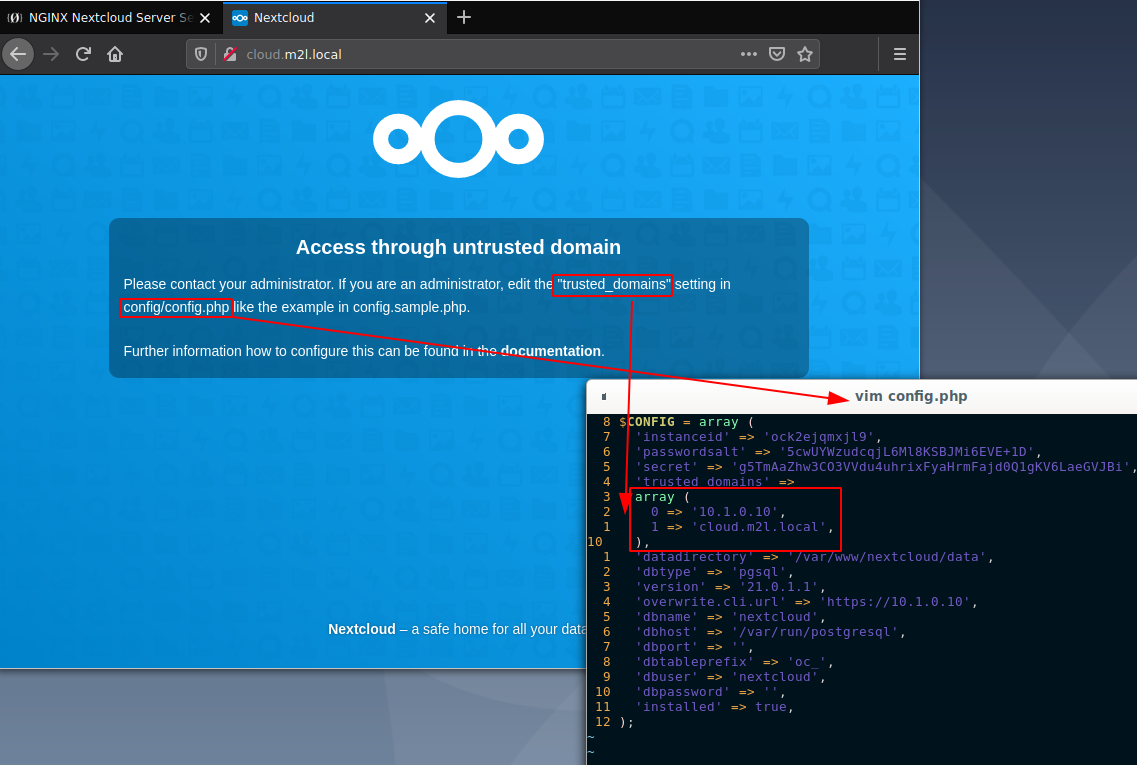
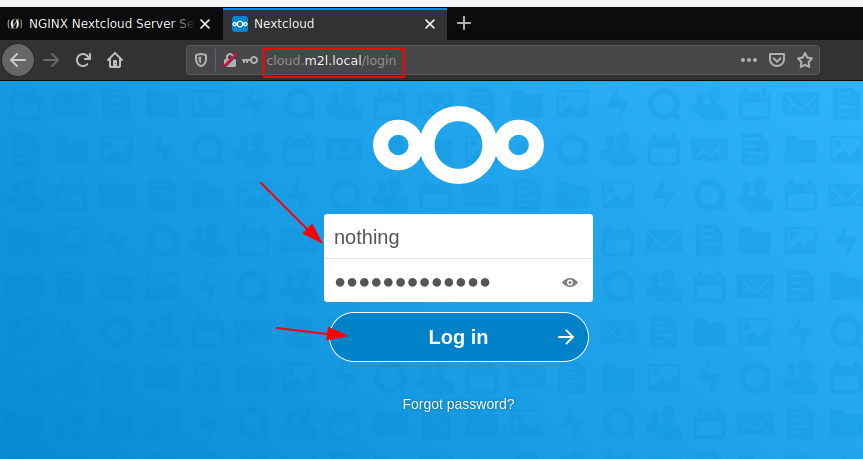
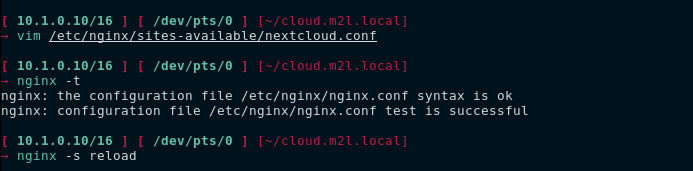
On finit avec la configuration nginx suivante:
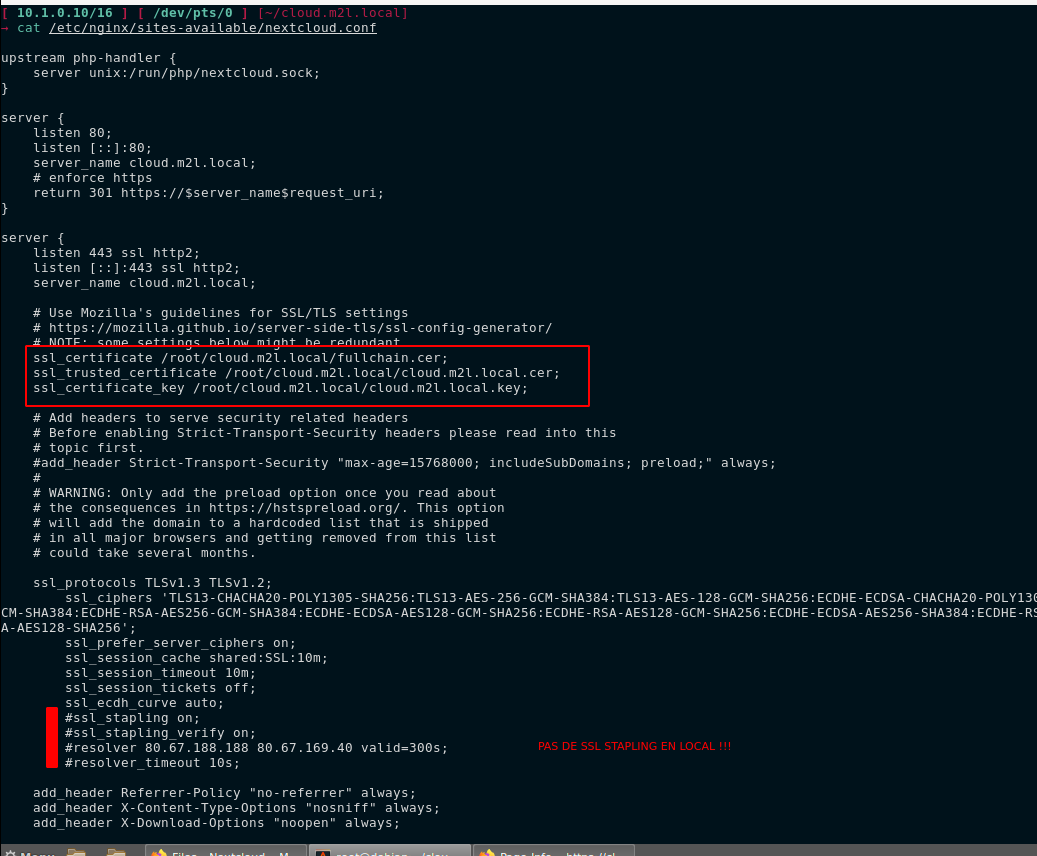
on fait nginx -s reload pour recharger la configuration, et on voit le résultat:
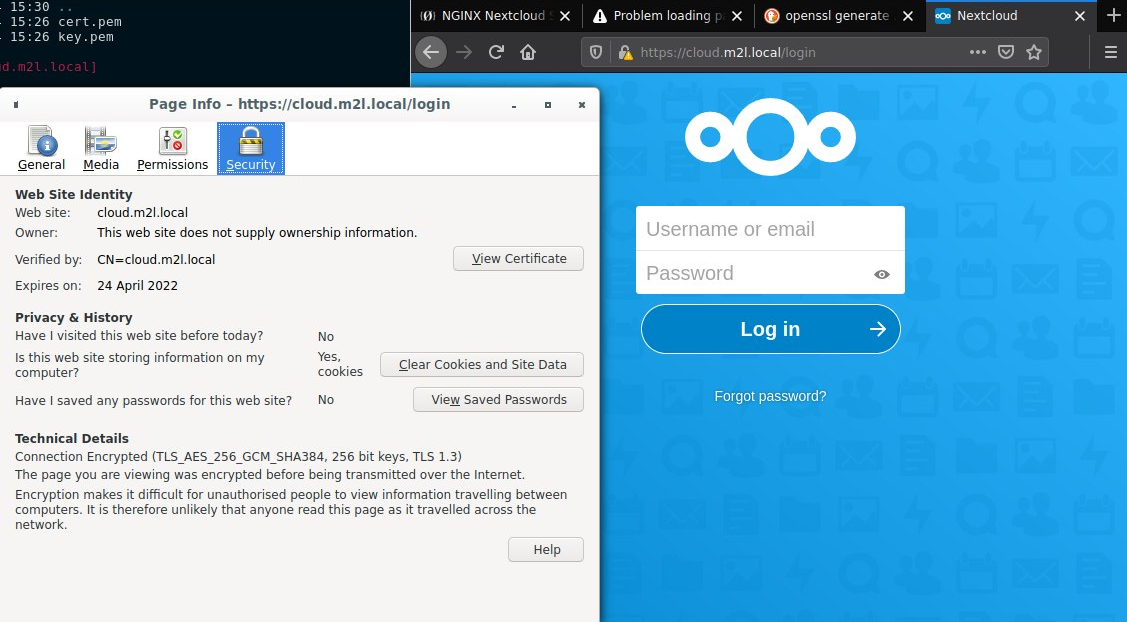
une fois qu'on a généré le certificat auto-signé et autorisé le nom de domaine on peut enfin utiliser notre intance nextcloud:
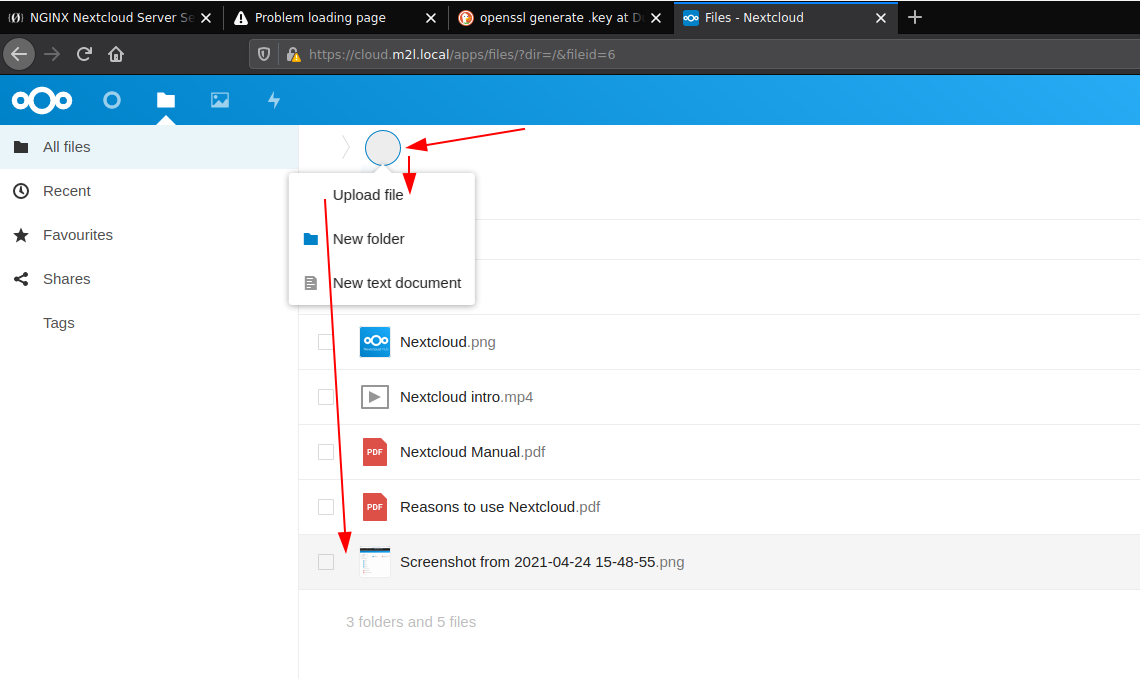
Nous avons donc installé notre instance locale nextcloud. Maintenant on va installer une connexion SSH avec authentication par clé privé en utilisant mon script d'installation:
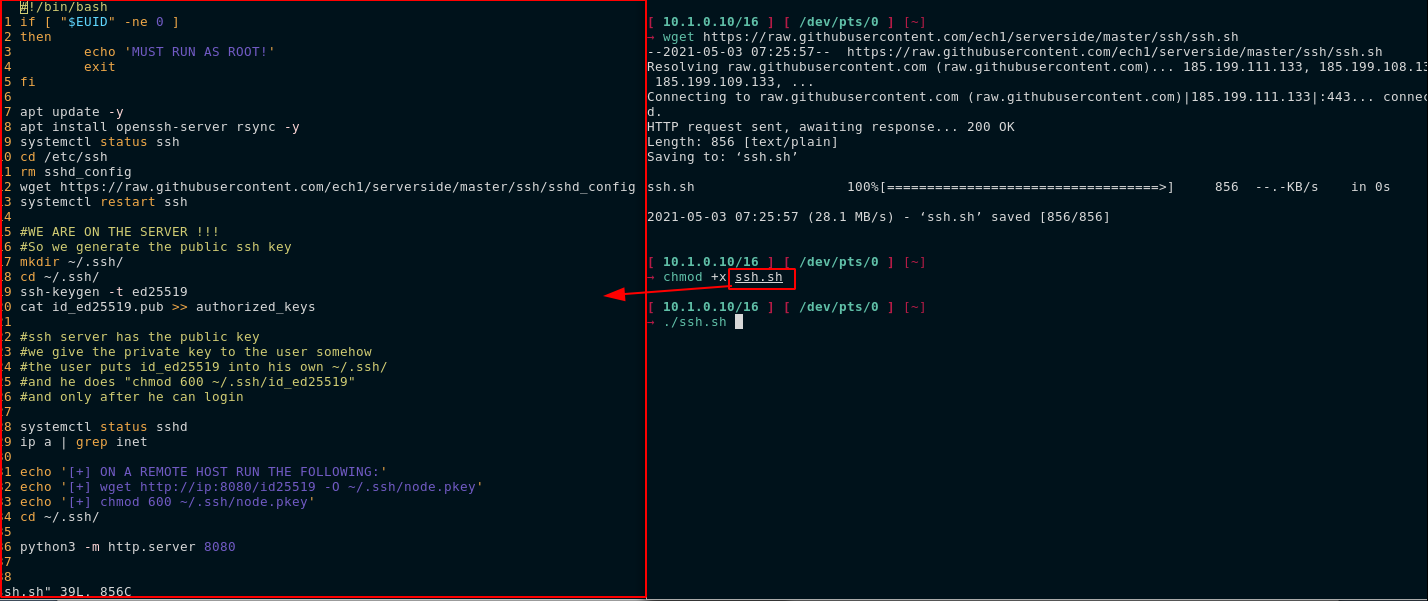
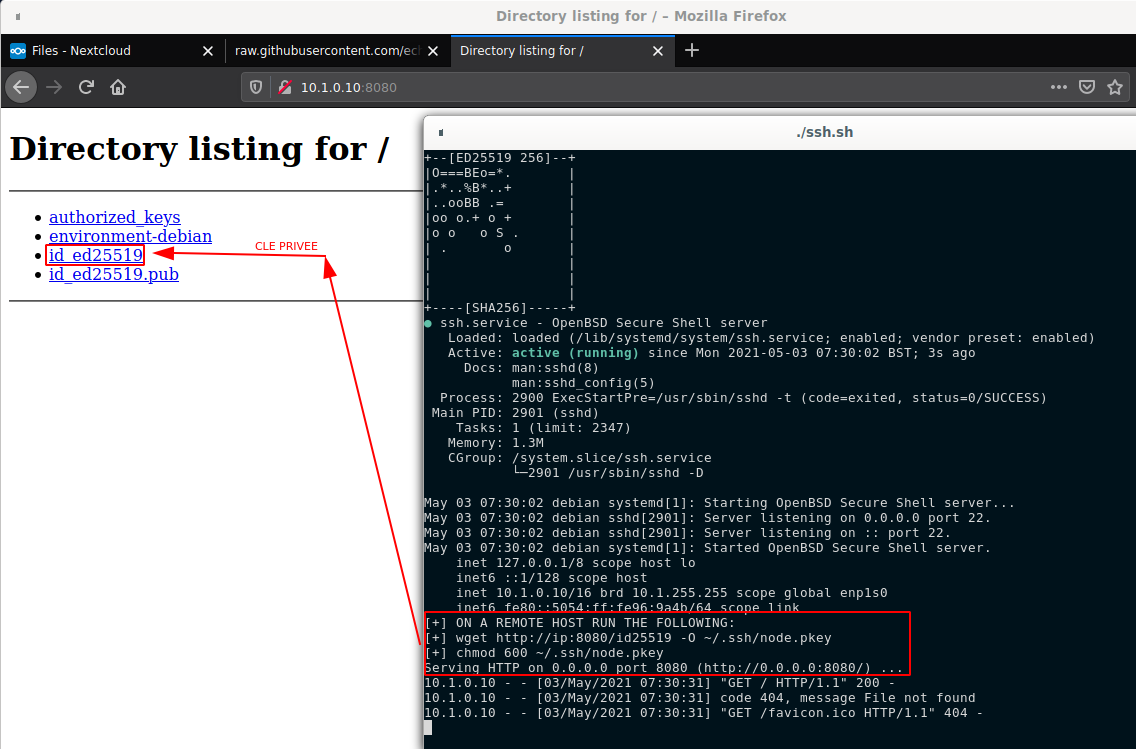
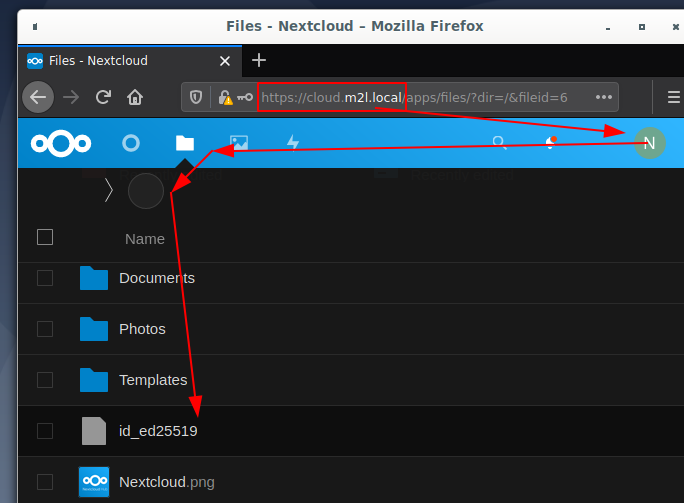
Et donc nous avons mis la clée SSH de l'hôte debian sur nextcloud afin de pouvoir y accéder plus facilement depuis les hôtes du LAN B qui en ont besoin.